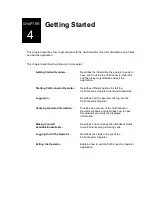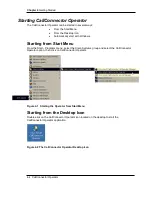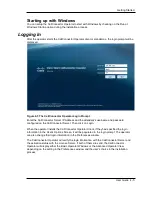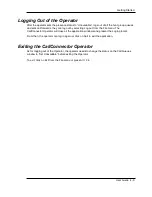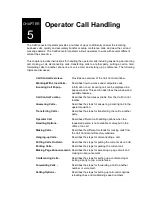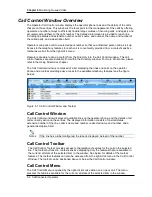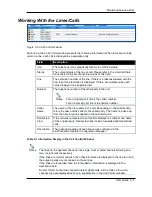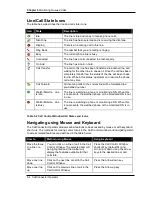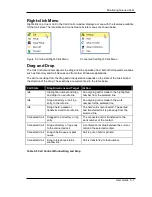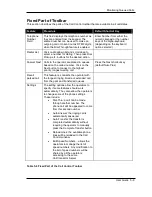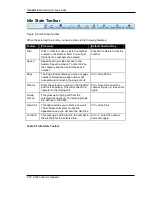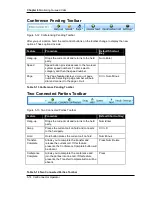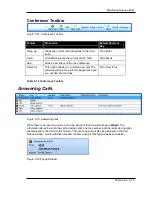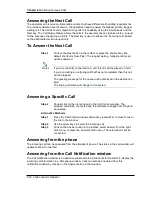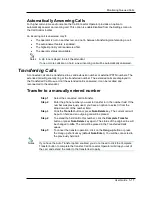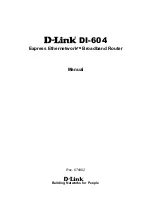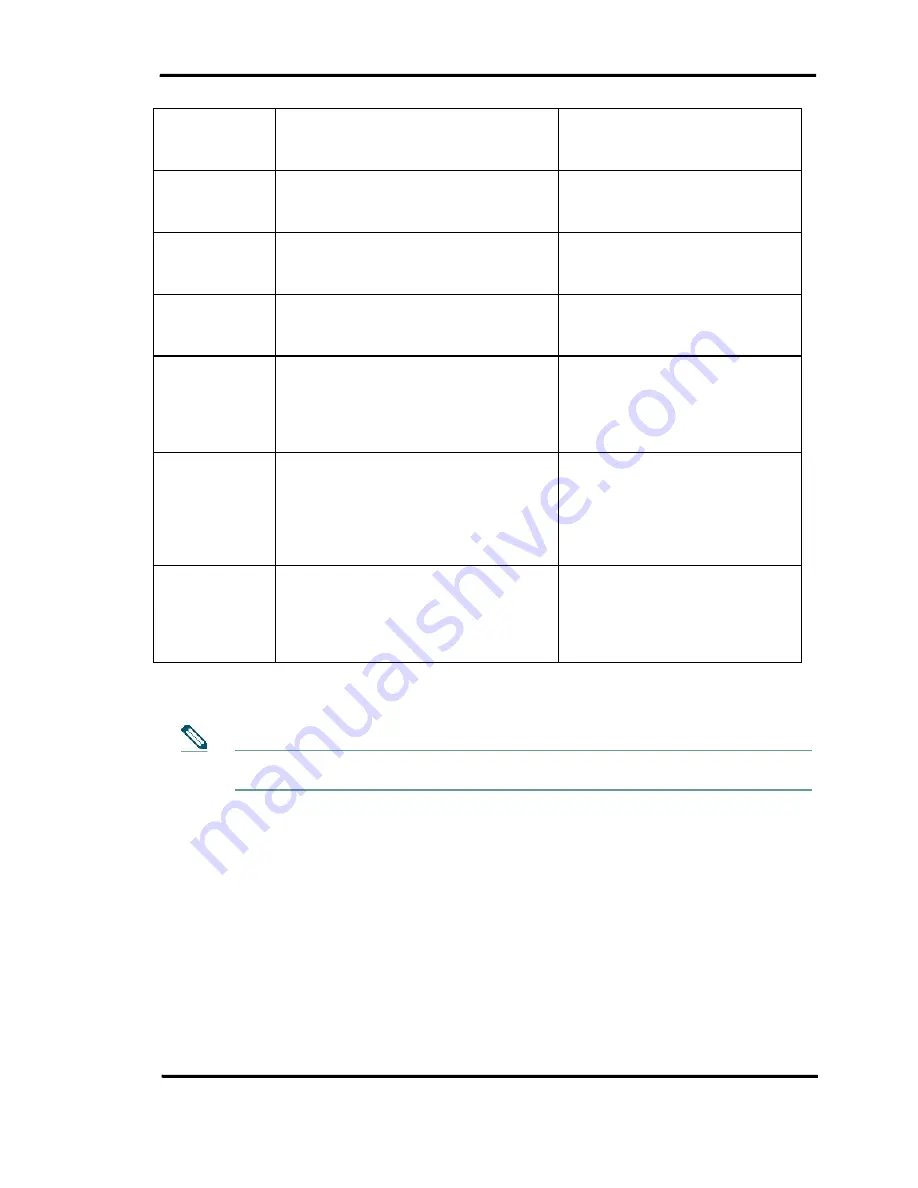
Monitoring Queued Calls
User Guide 5-5
Move to the top
of the window
Click down on the vertical scrollbar of
the window and drag it to the top of the
window.
Press the Home key
Move to the
bottom of the
window
Click down on the vertical scrollbar of
the window and drag it to the bottom of
the window.
Press the End key
Move up one
page
Click down on the vertical scrollbar of
the window and drag it to the desired
field.
Press the Page Up key
Move down
one page
Click down on the vertical scrollbar of
the window and drag it to the desired
field.
Press the Page Down key
Selecting a line
or call to
answer or
make a call
Click on the line or call in the Call
Control Window. The selected item will
be highlighted and the toolbar will
display the features available for that
call state.
Press the Call Control Window
shortcut key (default shortcut --
F4) and scroll up or down to the
desired line or call.
Access a
telephony
feature
Right click on the line or call and select
the feature from the drop down menu.
The line or call needs to be selected for
the feature to apply to that call.
Click on the toolbar button for that
desired feature.
First select the call or line, then
press the shortcut key for the
desired feature. (See below for
details of the shortcut keys)
Open the
Operator
application
when
minimized
Click on the CallConnector Operator
icon in the Windows taskbar.
Press the CallConnectorA
shortcut key (default shortcut –
Pause + Break)
Table 5-3 Navigating Using Mouse and Keyboard
CallConnector Operator telephony features apply for the selected line or call only. So
the first step is to select the line or call and then select the desired feature.
Notes