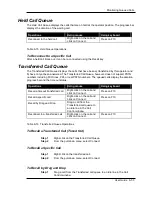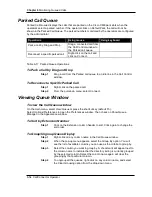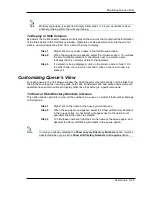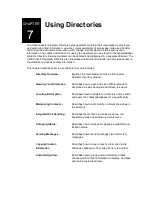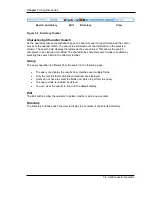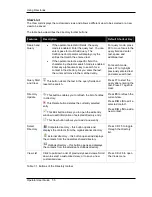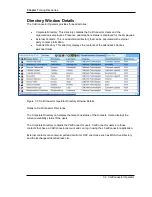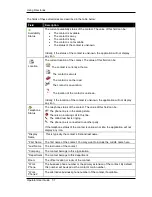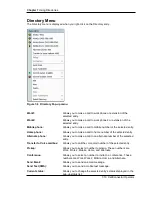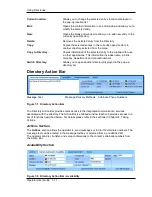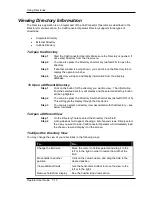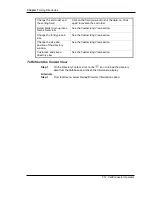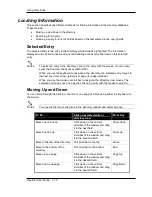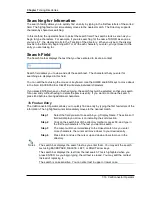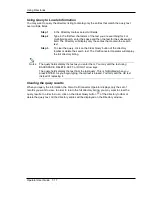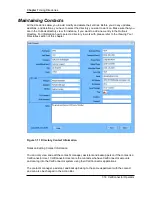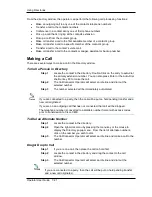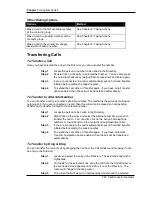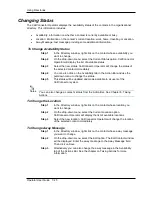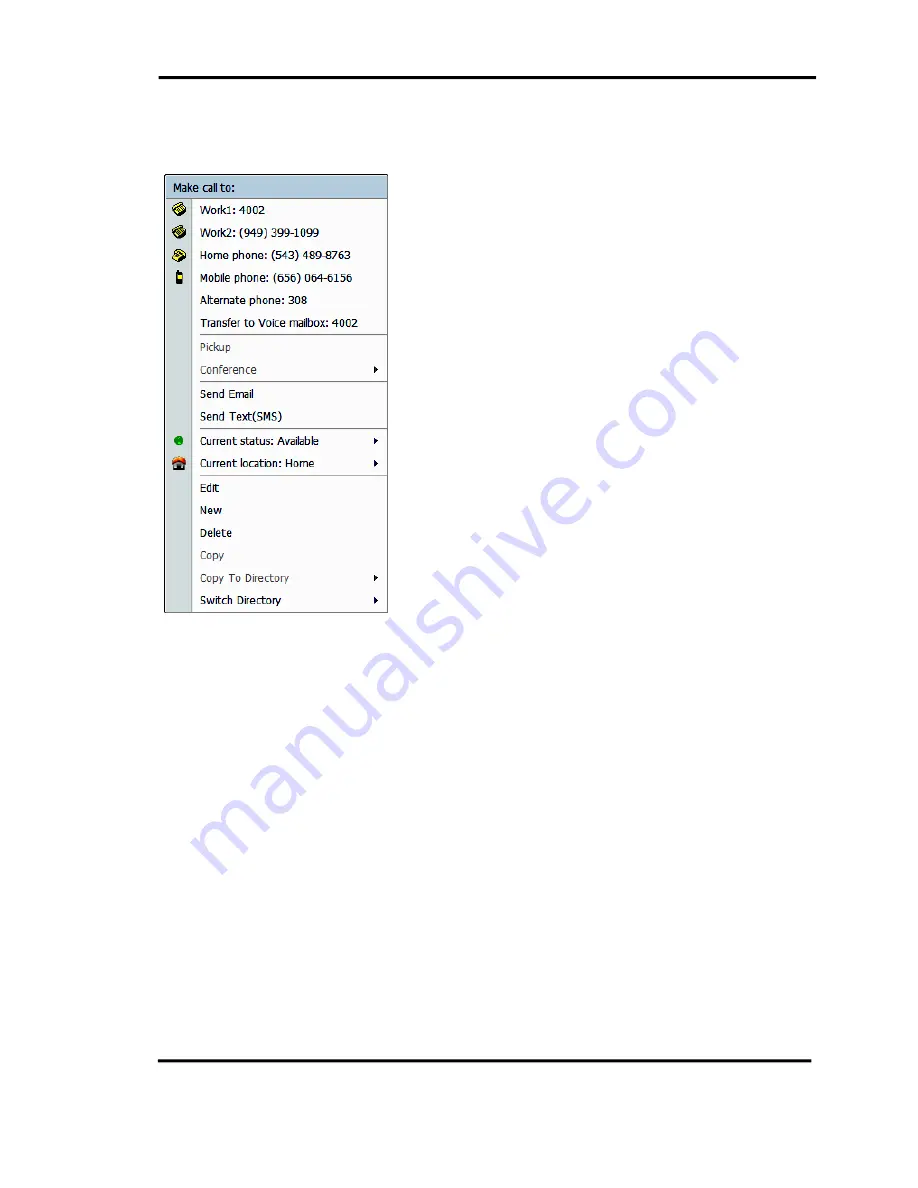
Chapter 7
Using Directories
7-10 CallConnector Operator
Directory Menu
The Directory menu is displayed when you right-click on the Directory entry.
Figure 7-6 Directory Pop-up menu
Work1:
Allows you to make a call to work phone or extension of the
selected entry.
Work2:
Allows you to make a call to work phone 2 or extension of the
selected entry.
Mobile phone:
Allows you to make a call to mobile number of the selected entry.
Home phone:
Allows you to make a call to home number of the selected entry.
Alternate phone:
Allows you to make a call to an alternate number of the selected
entry.
Transfer to Voice mailbox:
Allows you to call the voice mail number of the selected entry.
Pickup:
Allows you to select a number to pickup. These numbers are
Work, Work 2, Mobile, Home, and Alternate.
Conference:
Allows you to select a number to invite to a conference. These
numbers are Work, Work 2, Mobile, Home, and Alternate.
Send Email:
Allows you to send an email message.
Send Text(SMS):
Allows you to send a mobile text message.
Current status:
Allows you to change the selected entry’s status displayed in the
pop-up status list.