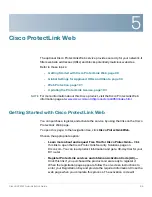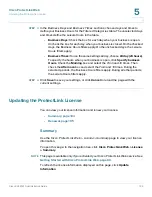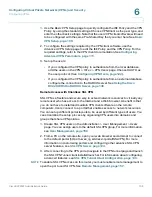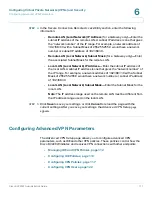Cisco ProtectLink Web
Global Settings for Approved URLs and Clients
Cisco RV220W Administration Guide
100
5
STEP 1
In the
Approved Clients
section, check the
Enable
box to enable this feature.
STEP 2
In the
Approved Clients Table
, specify the clients that will always have access to
all URLs, regardless of Web Protection settings.
•
To add an entry, click
Add
. On the
Approved Client IP Configuration
page,
enter IP addresses or ranges. To enter non-consecutive IP addresses, type
a semi-colon between entries, such as
10.1.1.1;10.1.1.5
. To enter a range of IP
addresses, type a hyphen between the first and last address in the range,
such as
10.1.1.0-10.1.1.10
. Click
Save
to save your settings.
•
To edit an entry, check a box, and then click
Edit
. Enter and save the settings,
as described above.
•
To delete an entry, check a box, and then click
Delete
. To select all entries in
the table, check the box in the heading row and then click
Delete
.
STEP 3
Click
Save
to save your settings, or click
Cancel
to reload the page with the
current settings.
Approved URLs
Use the
Cisco ProtectLink Web > Global Settings > Approved URLs
page to
specify approved URLs that the users are always able to access. Web Protection
will not restrict access to these domains.
To open this page:
In the navigation tree, choose
Cisco ProtectLink Web >
Global Settings > Approved Clients
.
NOTE
This page is available only if you activated your Cisco ProtectLink Web service. See
Getting Started with Cisco ProtectLink Web, page 98
.
STEP 1
In the
Approved URLs
section, check the
Enable
box to enable this feature. The
specified URLs will always be accessible.
STEP 2
In the
Approved URLs Table
, specify the URLs that are always accessible,
regardless of Web Protection settings.
•
To add an entry, click
Add
. On the
Approved URL Configuration
page. Enter
the trusted URL(s) in the box. To enter multiple URLs, type a semi-colon
between entries, such as
www.cisco.com;www.google.com;
www.mycompany.com
. All pages in the specified domains will be