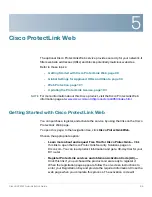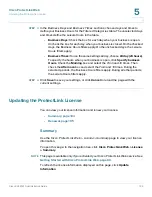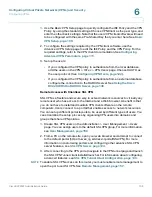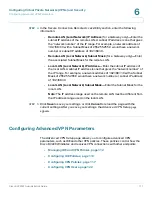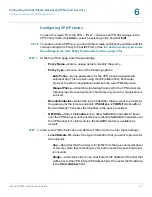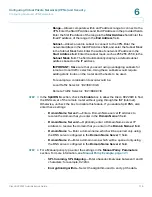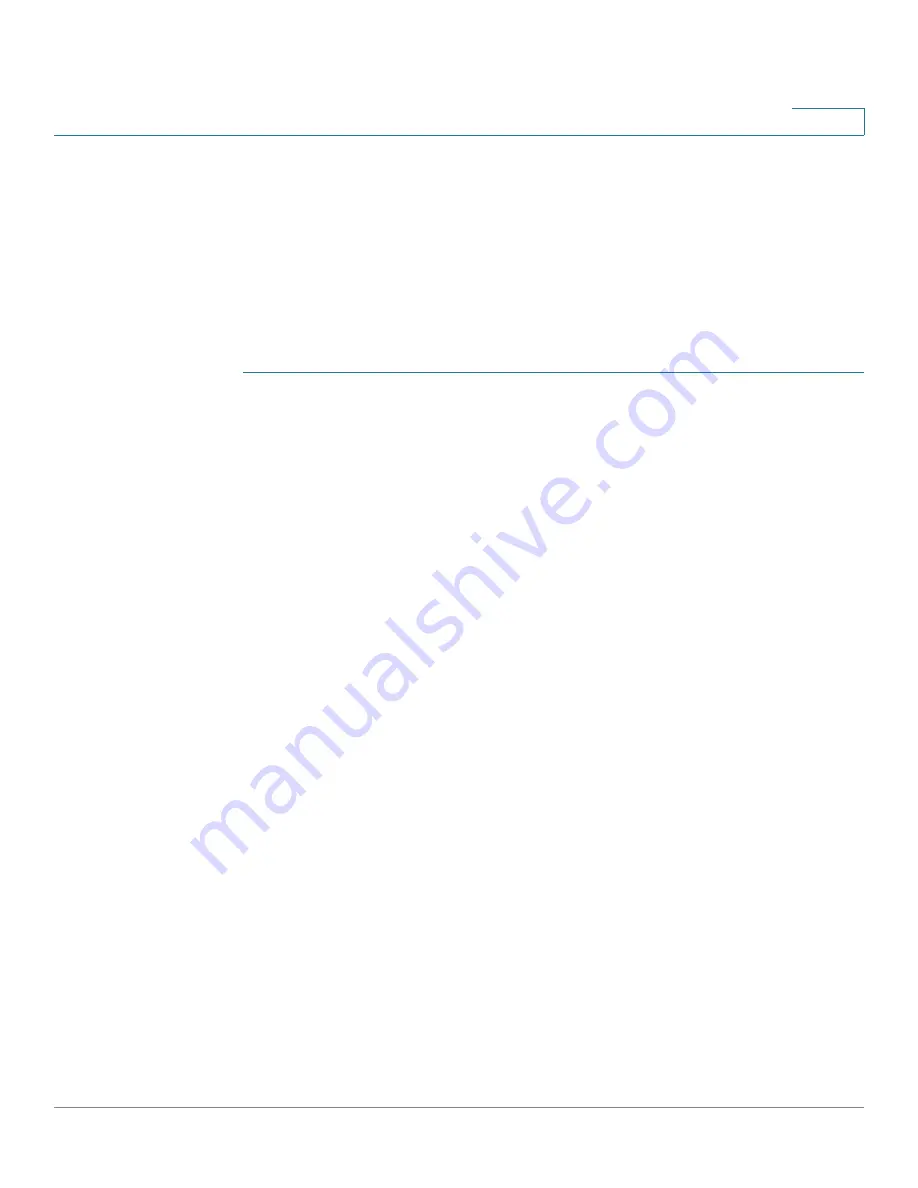
Cisco ProtectLink Web
Web Protection
Cisco RV220W Administration Guide
103
5
URL Filtering
Use the
Cisco ProtectLink Web > Web Protection > URL Filtering
page to control
requests to web sites based on categories and the time of request.
To open this page:
In the navigation tree, click
Cisco ProtectLink Web > Web
Protection > URL Filtering.
NOTE
This page is available only if you activated your Cisco ProtectLink Web service. See
Getting Started with Cisco ProtectLink Web, page 98
.
STEP 1
In the
URL Filtering
section, enter these settings:
•
URL Filtering:
Check the
Enable
box to block access to websites based on
pre-defined categories and the time of the request. Uncheck the box to
disable this feature.
•
Enable Check Referer:
Check the box to enable checking the HTTP referer
header for allowed URLs. When enabled, this feature allows a user to access
a link on an allowed web page even if the link goes to a different domain.
•
HTTP Ports—
Enter the HTTP ports to which content filtering applies. The
default port is 80. If your networking using an external HTTP proxy server
which listens on other ports, they can be added here. Multiple ports can be
specified in a comma separated list.
STEP 2
In the
Filtered Categories
table, select the categories and sub-categories for
websites that you want to block during Business Hours and Leisure Hours.
Note:
The Business Hours and Leisure Hours are defined by the
Business Days
and
Business Times
settings.
•
To view sub-categories under a category, click the plus sign (+).
•
To block access for all sub-categories within a category, check the box for
the category. To disable filtering for a category, uncheck the box.
•
To block access for an individual sub-category, check the box. To disable
filtering for a sub-category, uncheck the box.
•
For each filter that you enable, the
Instances Blocked
column will display the
number of times that someone attempted to visit a blocked site. YOu can
click
Reset Counters
to reset the counter to zero.