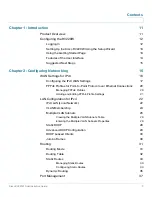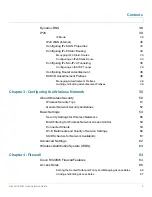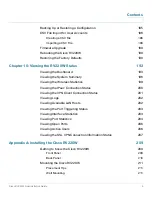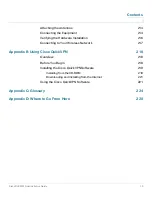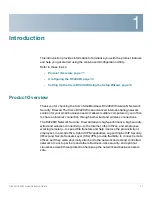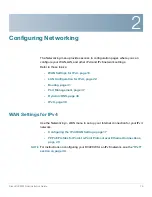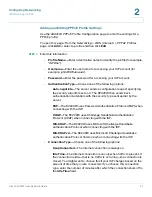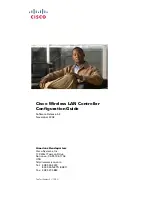Introduction
Configuring the RV220W
Cisco RV220W Administration Guide
12
1
Configuring the RV220W
After connecting your equipment, use the web-based Configuration Utility to
configure your RV220W.
The Cisco RV220W tries to automatically detect and configure your Internet
settings. However, in some cases you might need to manually configure some
settings using the Device Manager. At a minimum, you should change the default
administrator name and password, and set up wireless security. See these topics
for more information about getting started in the Configuration Utility:
•
Setting Up the Cisco RV220W Using the Setup Wizard
•
Using the Getting Started Page
•
Features of the User Interface
•
Suggested Next Steps
NOTE
For information about installation, see
Appendix A, “Installing the Cisco
RV220W.”
Logging In
STEP 1
Connect a PC to a LAN port of the Cisco RV220W. If DHCP is enabled (the default
setting), your PC becomes a DHCP client of the RV220W and receives an IP
address in the 192.168.1.xxx range.
Note:
You may need to configure your PC to obtain its IP address from a DHCP
server.
STEP 2
Start a web browser on your PC.
STEP 3
In the Address bar, enter the LAN IP address of the RV220W. (default 192.168.1.1).
Note:
If Bonjour is enabled (the default setting), the RV220W advertise its record
information to any browsing device attached to its network. As a result, you run
Bonjour or FindIT on your PC to automatically discover the RV220W.
The browser may display a message about the site’s security certificate. The
RV220W uses a self security certificate and this message appears because the
RV220W is not known to your PC. You can safely click
Continue
(or the option
shown on your particular web browser) to go to the web site.
STEP 4
When the login page appears, enter the user name and password. The default
user name is
cisco
. The default password is
cisco
. Passwords are case sensitive.