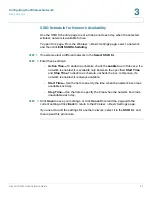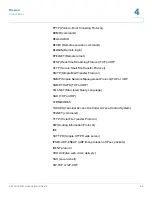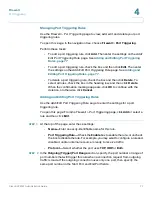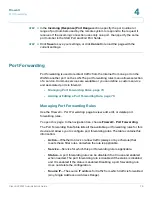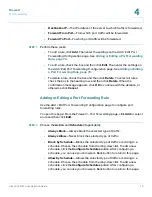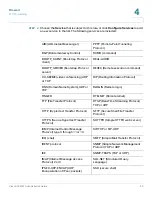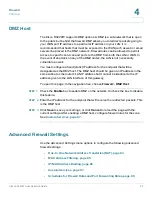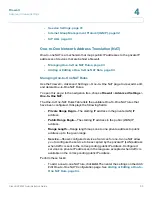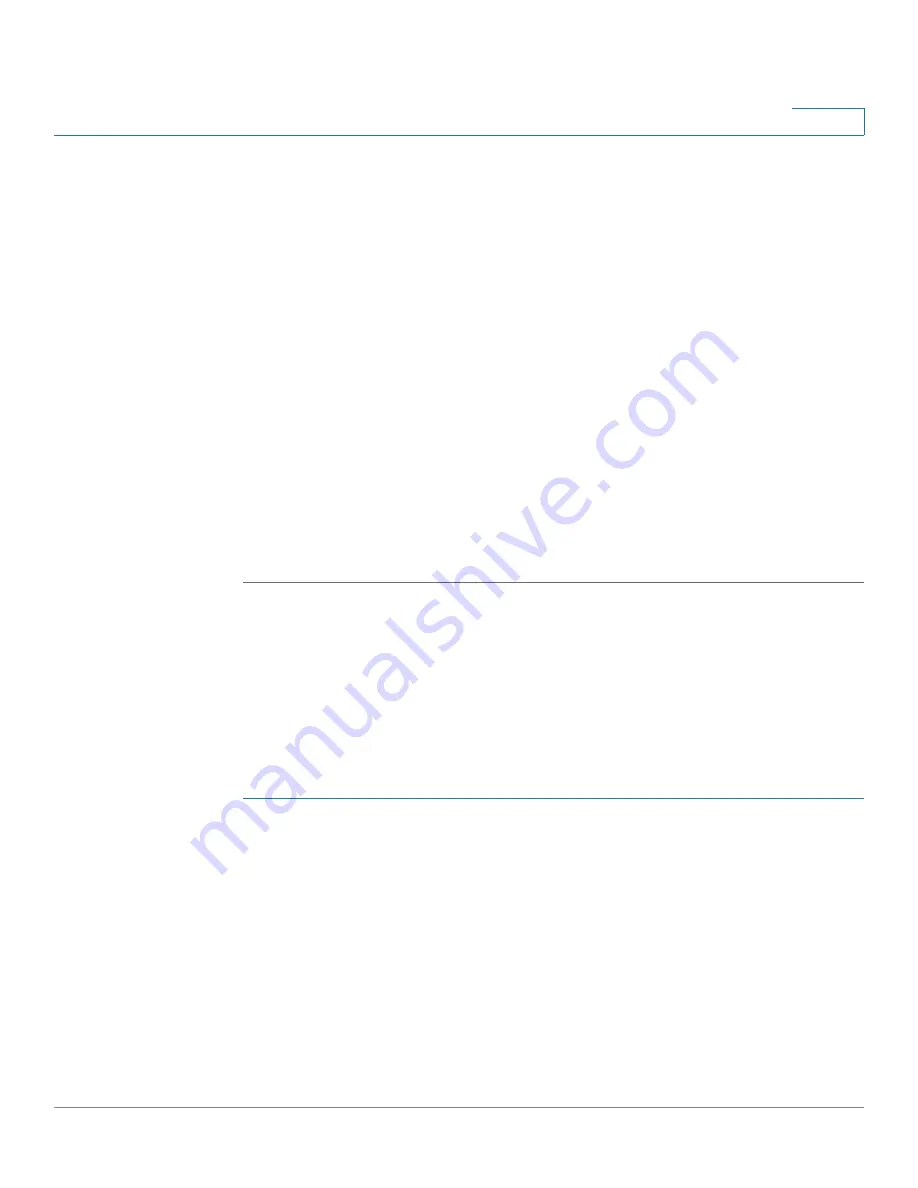
Firewall
URL Blocking
Cisco RV220W Administration Guide
75
4
•
Block All URLs by Default:
Check the box to block access to all URLs that
are not specifically allowed.
STEP 4
In the
Approved URLs Table
, perform these tasks:
•
To add a new entry, click
Add
. Choose
Web site
and enter a full website
address, or choose
URL Keyword
and enter key words that are allowed in
any website address. For example, if you choose
Web site
and enter
www.cisco.com
, users can always access that specific web site. If you
choose
URL Keyword
and enter
cisco
, users can always access any web
site whose URL includes that word.
•
To edit an entry, check the box and then click
Edit
. To select all entries, check
the box in the heading row. Choose the type and enter the website address
or keyword, as described above.
•
To delete an entry, check the box and then click
Delete
. To select all entries,
check the box in the heading row.
STEP 5
Click
Save
to save your settings, or click
Cancel
to reload the page with the
current settings.
URL Blocking
Use the
Firewall > URL Blocking
page to block access to websites that contain
specified keywords in the URL.
To open this page:
In the navigation tree, choose
Firewall
>
URL Blocking
.
STEP 1
In the
Blocked Keywords Table
, perform these tasks:
•
To add a new entry, click
Add Row
. Check or uncheck the
Status
box to
enable or disable the blocked keyword. Enter the keyword in the
URL
box.
•
To edit an entry, check the box and then click
Edit
. To select all entries, check
the box in the heading row. Check or uncheck the
Status
box to enable or
disable the blocked keyword. Enter the keyword in the
URL
box.
•
To delete an entry, check the box and then click
Delete
. To select all entries,
check the box in the heading row.