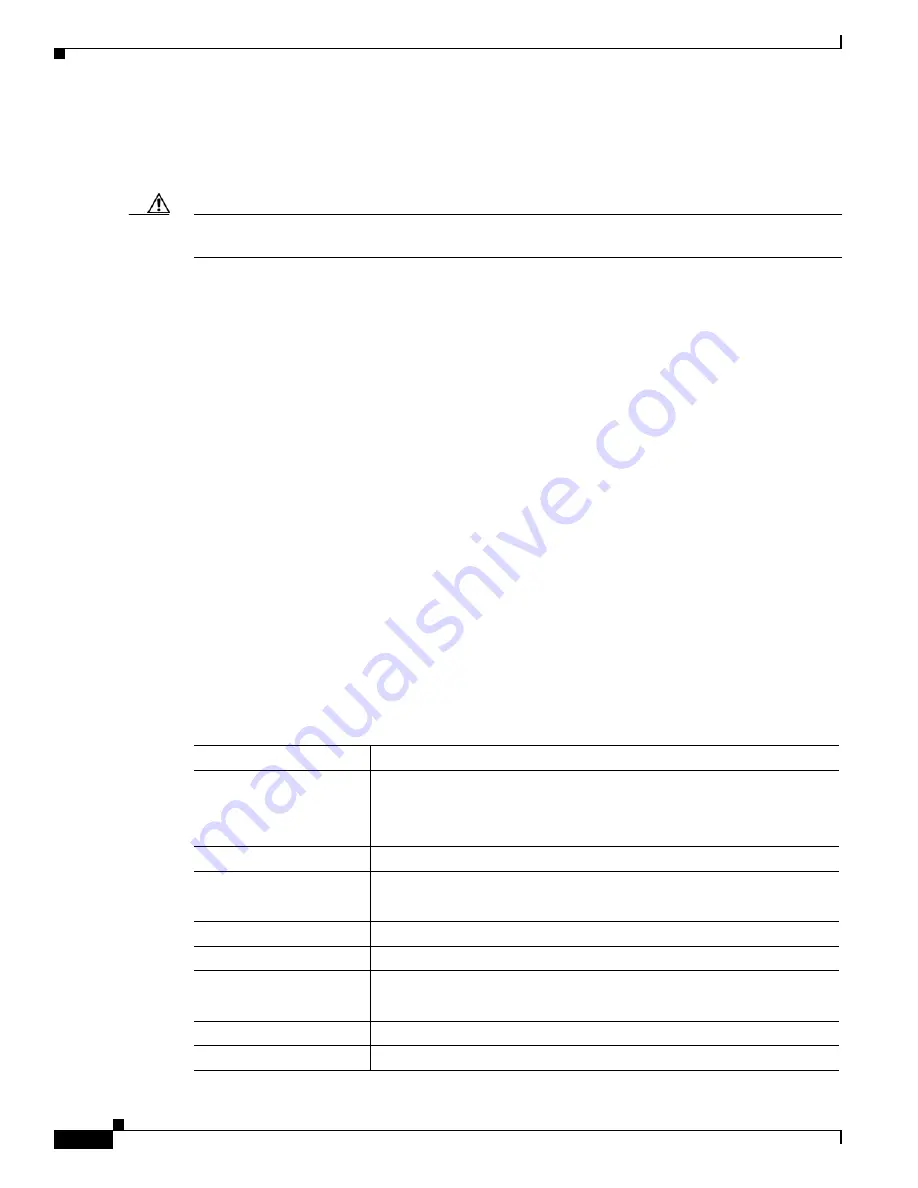
4
Cisco Smart+Connected Portable Tablet Reference Guide
OL-27364-01
Package Contents
Package Contents
Carefully unpack the Cisco Portable Tablet and ensure the following items are included in the box.
Caution
Do not apply excessive pressure to the touchscreen display during handling. Doing so can crack the
screen and damage the touchscreen.
•
Cisco Portable Tablet and docking station
•
DC Power Adapter (only use the power supply provided)
•
(Optional) Two (2) screws for securing the docking station to the Cisco Portable Tablet
•
Warranty Card
Power and Network Connections
Before you begin to install this Cisco Portable Tablet, you’ll need to make a few decisions:
1.
Will the Cisco Portable Tablet be used as a portable device (docking station not attached) or with
the docking station attached? See “Portable or Tabletop Installation Options” and “Power
Management Best Practices” for details.
2.
Will the DC Power Adapter or Power over Ethernet be used? See the
“Portable or Tabletop
Installation Options” section on page 9
for details.
LED Indicators
The LEDs on the Cisco Portable Tablet indicate the status of the power supply, battery charge, booting,
and so on, as described in the next table.
Table 1
LED Indicators
LED Color
Touchscreen Status
Off
•
Not charging
•
Screensaver mode, blank
•
Screensaver mode, charging
Red
Off, charging
Green
•
On, not charging
•
Suspend/asleep, not charging
Green (blinking)
Booting, not charging
Green (fast blinks)
Restoring, not charging
Orange
•
On, charging
•
Suspend/asleep, charging
Orange (blinking)
Booting while charging
Orange (fast blinks)
Restoring while charging





































