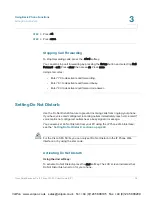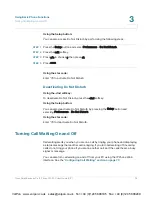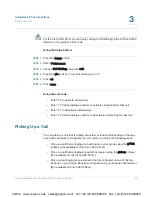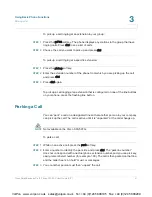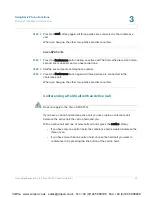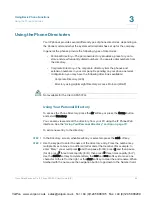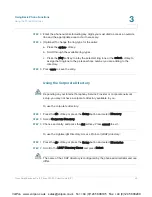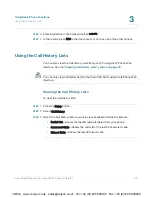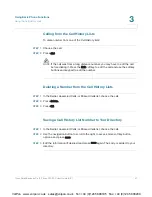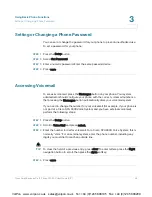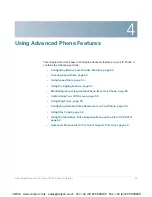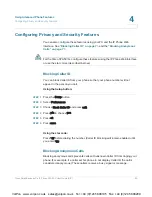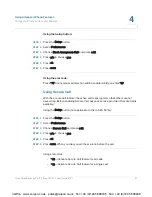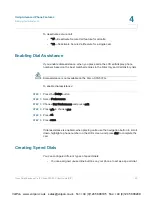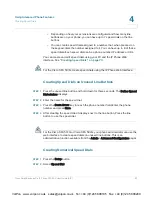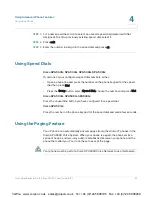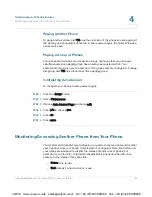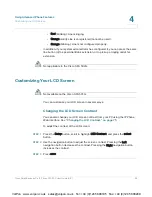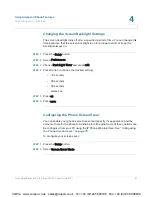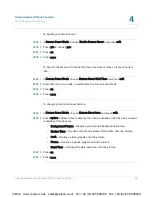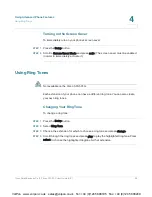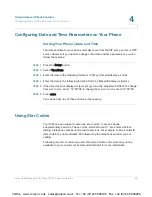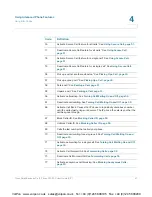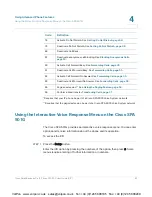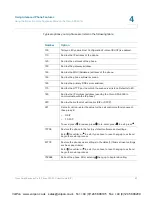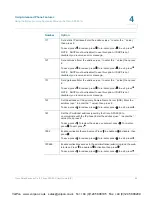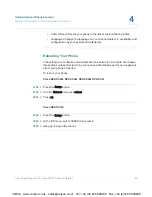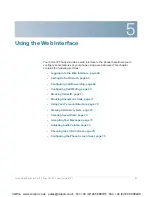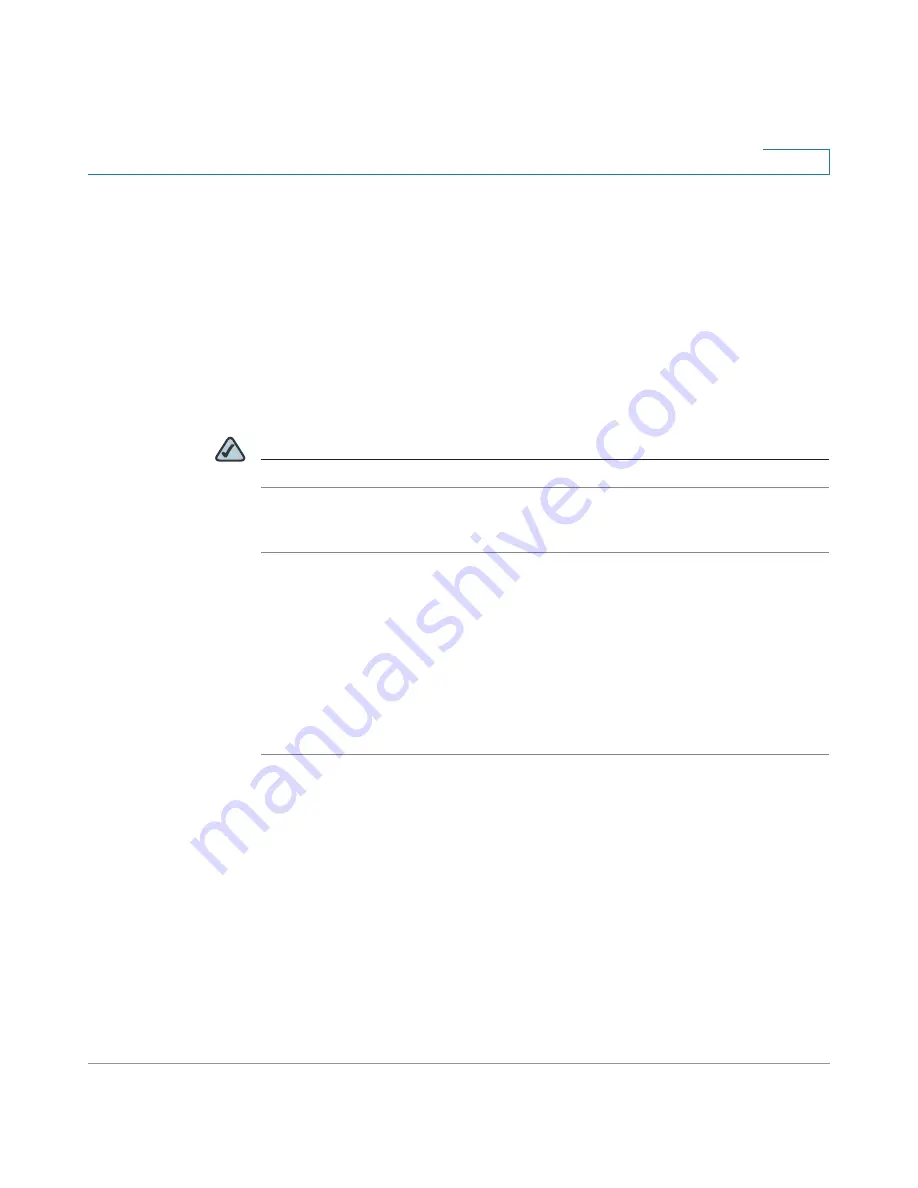
Using Advanced Phone Features
Enabling Dial Assistance
Cisco Small Business Pro IP Phone SPA 50X User Guide (SIP)
52
4
To deactivate secure call:
•
*17—Deactivate Secure Call feature for all calls.
•
*19—Deactivate Secure Call feature for a single call.
Enabling Dial Assistance
If you enable dial assistance, when you place calls, the LCD will display phone
numbers based on the best matched entries in the Directory and Call History lists.
NOTE
Dial assistance is not available on the Cisco SPA 501G.
To enable dial assistance:
STEP 1
Press the S
Setup button.
STEP 2
Select P
Preferences.
STEP 3
Choose D
Dial Preferences and press e
edit.
STEP 4
Press y
y/n to choose y
yes.
STEP 5
Press o
ok.
STEP 6
Press s
save.
If dial assistance is enabled, when placing calls, use the navigation button to scroll
down, highlight a phone number on the LCD screen, and press d
dial to complete the
call.
Creating Speed Dials
You can configure different types of speed dials:
•
You can assigned unused line buttons on your phone to act as a speed dial.
VoIPon www.voipon.co.uk sales@voipon.co.uk Tel: +44 (0)1245 808195 Fax: +44 (0)1245 808299