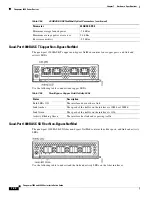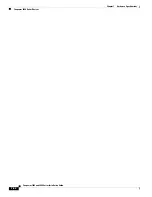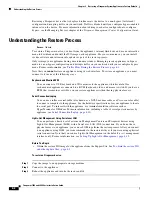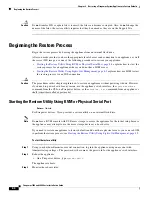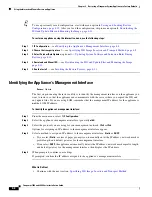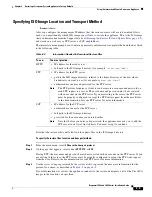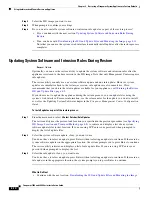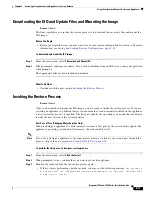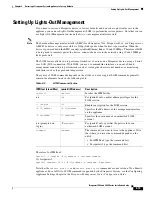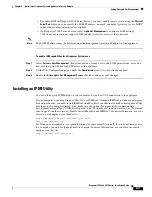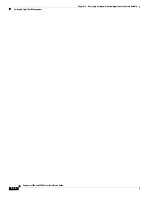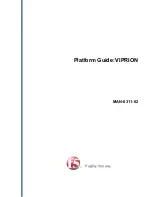8-3
Firepower 7000 and 8000 Series Installation Guide
Chapter 8 Restoring a Firepower System Appliance to Factory Defaults
Obtaining the Restore ISO and Update Files
What to Do Next
•
Install the ISO image using the procedure in
To restore a Firepower device:, page 8-2
.
Obtaining the Restore ISO and Update Files
Access:
Any
Cisco provides ISO images for restoring appliances to their original factory settings. Before you restore
an appliance, obtain the correct ISO image from the Support Site.
The ISO image you should use to restore an appliance depends on when Cisco introduced support for
that appliance model. Unless the ISO image was released with a minor version to accommodate a new
appliance model, ISO images are usually associated with major versions of the system software (for
example, 5.2 or 5.3). To avoid installing an incompatible version of the system, Cisco recommends that
you always use the most recent ISO image available for your appliance.
Firepower devices use an internal flash drive to boot the appliance so you can run the restore utility.
Cisco also recommends that you always run the latest version of the system software supported by your
appliance. After you restore an appliance to the latest supported major version, you should update its
system software, intrusion rules, and Vulnerability Database (VDB). For more information, see the
release notes for the update you want to apply, as well as the
Firepower Management Center
Configuration Guide
.
For your convenience, you can install system software and intrusion rule updates as part of the restore
process. For example, you could restore a device to Version 6.0, and also update the device to Version
6.0.0.1 as part of that process. Keep in mind that only Management Centers require rule updates.
To obtain the restore ISO and other update files:
Step 1
Using the user name and password for your support account, log into the Support Site
(
https://sso.cisco.com/autho/forms/CDClogin.html
Step 2
Browse to the software download section (
https://software.cisco.com/download/navigator.html
Step 3
Enter a search string in the
Find
area on the page that appears for the system software you want to
download and install.
For example, to find software downloads for Firepower, you would enter
Firepower.
Step 4
Find the image (ISO image) that you want to download.
You can click one of the links on the left side of the page to view the appropriate section of the page. For
example, you would click
5.4.1 Images
to view the images and release notes for Version 5.4.1 of the
Firepower System.
Step 5
Click the ISO image you want to download.
The file begins downloading.
Step 6
Copy the files to an HTTP (web) server, FTP server, or SCP-enabled host that the appliance can access
on its management network.
If using FTP, the user name and password must be associated with an account on the FTP server. If you
are writing to the server, the FTP server must be properly configured to accept the FTP write request
from the user. Refer to the documentation for your FTP server for more information.