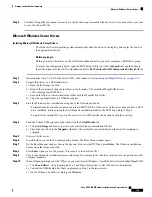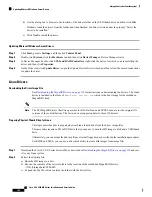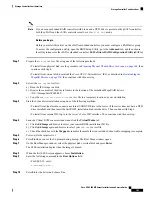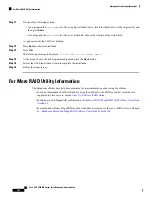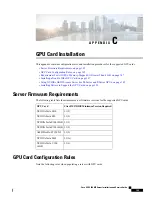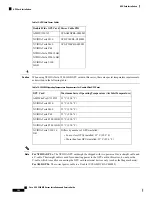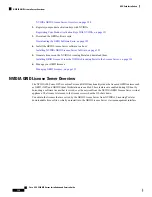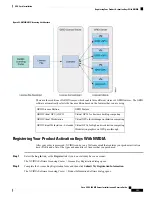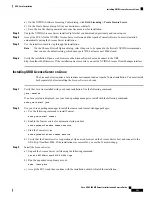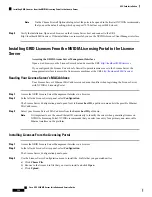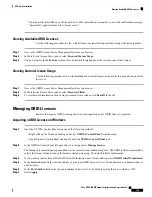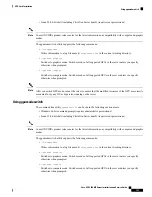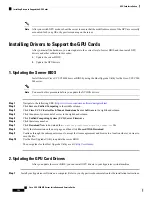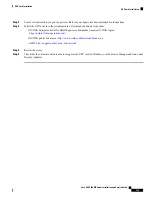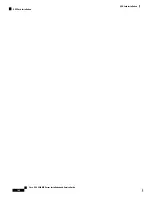a) On the NVIDIA Software Licensing Center dialog, click
Grid Licensing > Create License Server
.
b) On the Create Server dialog, fill in your desired server details.
c) Save the .bin file that is generated onto your license server for installation.
Step 3
Unzip the NVIDIA License Server installer Zip file that you downloaded previously and run setup.exe.
Step 4
Accept the EULA for the NVIDIA License Server software and the Apache Tomcat software. Tomcat is installed
automatically during the License Server installation.
Step 5
Use the installer wizard to step through the installation.
On the Choose Firewall Options dialog, select the ports to be opened in the firewall. NVIDIA recommends
that you use the default setting, which opens port 7070 but leaves port 8080 closed.
Note
Step 6
Verify the installation. Open a web browser on the License Server host and connect to the URL
http://localhost:8080/licserver. If the installation was successful, you see the NVIDIA License Client Manager interface.
Installing GRID License Server on Linux
The License Server requires a Java runtime environment and an Apache Tomcat installation. You must install
both separately before installing the License Server on Linux.
Step 1
Verify that Java was installed with your Linux installation. Use the following command:
java -version
If no Java version is displayed, use your Linux package manager to install with the following command:
sudo yum install java
Step 2
Use your Linux package manager to install the tomcat and tomcat-webapps packages:
a) Use the following command to install Tomcat:
sudo yum install tomcat
b) Enable the Tomcat service for automatic startup on boot:
sudo systemctl enable tomcat.service
c) Start the Tomcat service:
sudo systemctl start tomcat.service
d) Verify that the Tomcat service is operational. Open a web browser on the License Server host and connect to the
URL http://localhost:8080. If the installation was successful, you see the Tomcat webapp.
Step 3
Install the License Server:
a) Unpack the License Server tar file using the following command:
tar xfz NVIDIA-linux-2015.09-0001.tgz
b) Run the unpacked setup binary as root:
sudo ./setup.bin
c) Accept the EULA and then continue with the installation wizard to finish the installation.
Cisco UCS C480 M5 Server Installation and Service Guide
153
GPU Card Installation
Installing GRID License Server on Linux