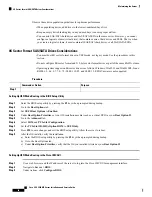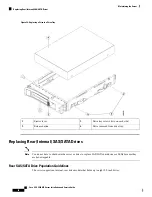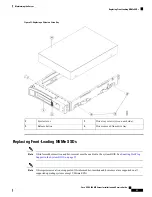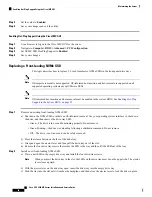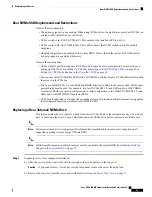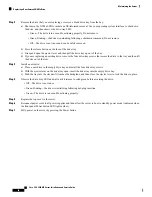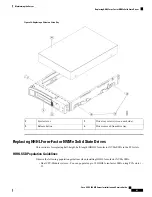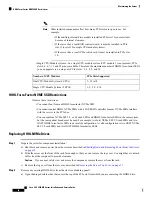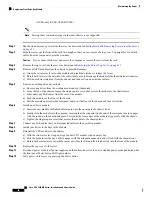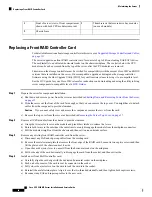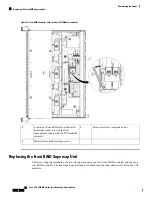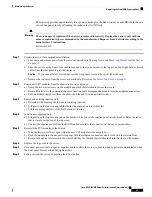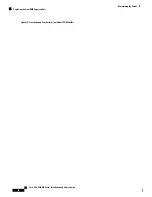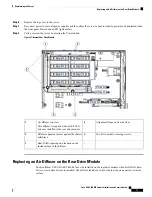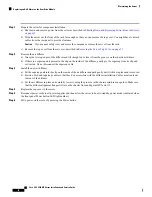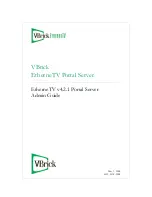Step 2
Remove the drive that you are replacing or remove a blank drive tray from the bay:
a) Shut down the NVMe SSD to initiate an OS-informed removal. Use your operating system interface to shut down
the drive, and then observe the drive-tray LED:
• Green—The drive is in use and functioning properly. Do not remove.
• Green, blinking—the driver is unloading following a shutdown command. Do not remove.
• Off—The drive is not in use and can be safely removed.
b) Press the release button on the face of the drive tray.
c) Grasp and open the ejector lever and then pull the drive tray up out of the bay.
d) If you are replacing an existing drive, remove the four drive-tray screws that secure the drive to the tray and then lift
the drive out of the tray.
Step 3
Install a new drive:
a) Place a new drive in the empty drive tray and install the four drive-tray screws.
b) With the ejector lever on the drive tray open, insert the drive tray into the empty drive bay.
c) Push the tray into the slot until it touches the backplane, and then close the ejector lever to lock the drive in place.
Step 4
Observe the drive-tray LED and wait until it returns to solid green before accessing the drive:
• Off—The drive is not in use.
• Green, blinking—the driver is initializing following hot-plug insertion.
• Green—The drive is in use and functioning properly.
Step 5
Replace the top cover to the server.
Step 6
Reconnect power cords to all power supplies and then allow the server to boot to standby power mode (indicated when
the front panel Power button LED lights amber).
Step 7
Fully power on the server by pressing the Power button.
Cisco UCS C480 M5 Server Installation and Service Guide
60
Maintaining the Server
Replacing a Rear (Internal) NVMe Drive