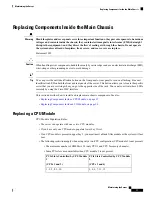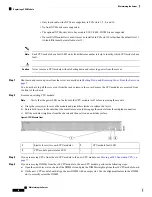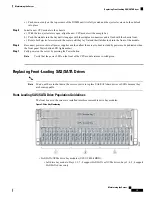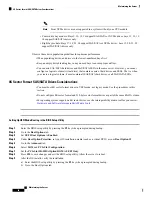The operating system performs a graceful shutdown and the server goes to standby mode, which is indicated by an amber
Power button/LED.
Step 7
If a service procedure instructs you to completely remove power from the server, disconnect all power cords from the
power supplies in the server.
Shutting Down Using The Cisco UCS Manager Service Profile
You must log in with user or admin privileges to perform this task.
Step 1
In the Navigation pane, click
Servers
.
Step 2
Expand
Servers > Service Profiles
.
Step 3
Expand the node for the organization that contains the service profile of the server that you are shutting down.
Step 4
Choose the service profile of the server that you are shutting down.
Step 5
In the
Work
pane, click the
General
tab.
Step 6
In the
Actions
area, click
Shutdown Server
.
Step 7
If a confirmation dialog displays, click
Yes
.
The operating system performs a graceful shutdown and the server goes to standby mode, which is indicated by an amber
Power button/LED.
Step 8
If a service procedure instructs you to completely remove power from the server, disconnect all power cords from the
power supplies in the server.
Removing the Server Top Cover
Step 1
Remove the top cover:
a) If the cover latch is locked, use a screwdriver to turn the lock 90-degrees counterclockwise to unlock it.
b) Lift on the end of the latch that has the green finger grip. The cover is pushed back to the open position as you lift
the latch.
c) Lift the top cover straight up from the server and set it aside.
Step 2
Replace the top cover:
a) With the latch in the fully open position, place the cover on top of the server about one-half inch (1.27 cm) behind
the lip of the front cover panel. The opening in the latch should fit over the peg that sticks up from the fan tray.
b) Press the cover latch down to the closed position. The cover is pushed forward to the closed position as you push
down the latch.
c) If desired, lock the latch by using a screwdriver to turn the lock 90-degrees clockwise.
Maintaining the Server
9
Maintaining the Server
Shutting Down Using The Cisco UCS Manager Service Profile