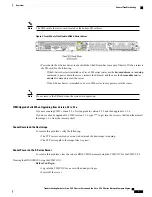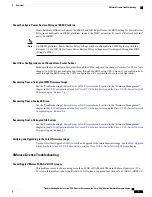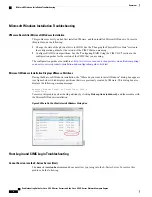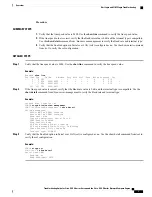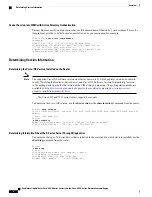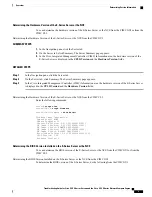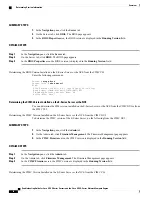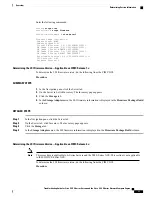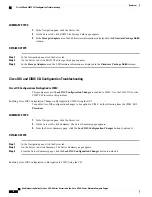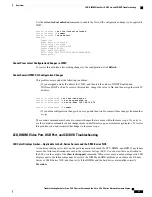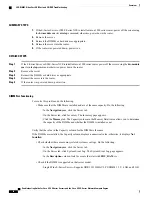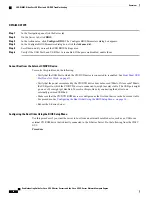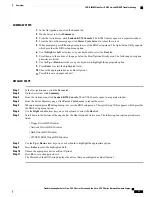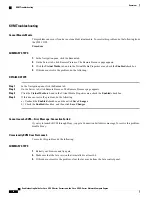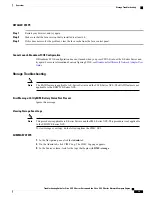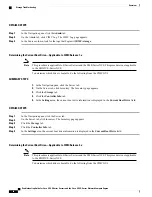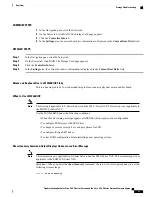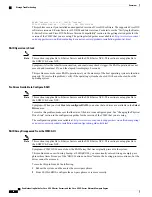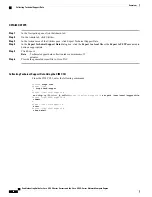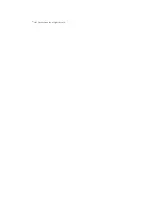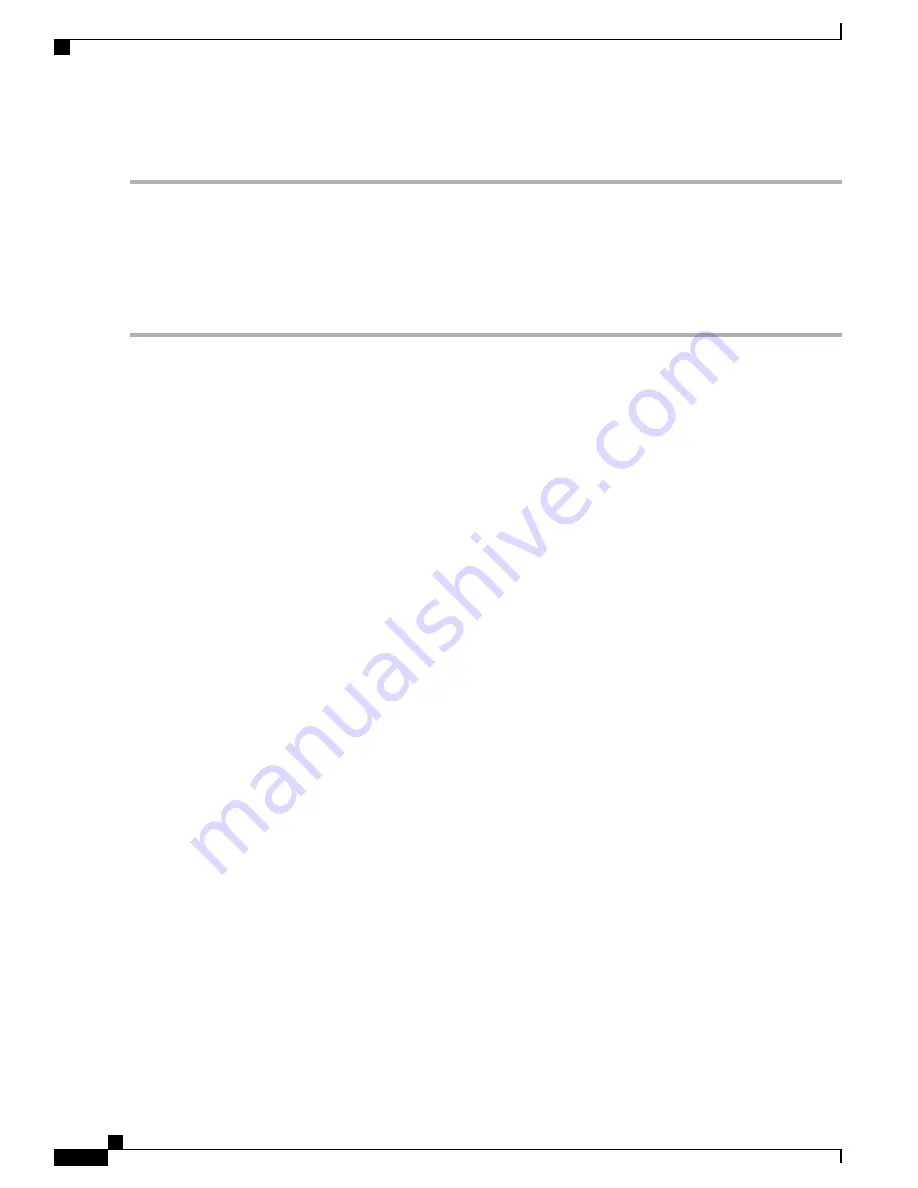
DETAILED STEPS
Step 1
In the Navigation pane, click the Server tab.
Step 2
On the Server tab, click
BIOS
.
Step 3
In the Actions area, click
Configure BIOS
. The Configure BIOS Parameters dialog box appears.
Step 4
In the Configure BIOS Parameters dialog box, click the
Advanced
tab.
Step 5
Scroll down until you reach the USB BIOS Settings area.
Step 6
Verify if the USB Port 0 and USB Port 1 are enabled. If the ports are disabled, enable them.
Cannot Boot from the External CD/DVD Device
To resolve this problem, do the following:
•
Verify that the USB Port to which the CD/DVD device is connected to, is enabled. See
Front Panel USB
Port Does Not Work, on page 15
.
•
Verify that the power current used by the CD/DVD device does not exceed 700mA. If it exceeds 700mA,
the USB port to which the CD/DVD device is connected to, might not stay stable. The USB port might
go on or off; or might get disabled. To resolve this problem, try connecting the device to an
externally-powered USB hub.
•
Make sure that the CD/DVD ROM device is configured as the first boot device in the boot order table.
For procedure, See
Configuring the Boot Order Using the BIOS Setup Menu, on page 16
.
•
Reboot the E-Series Server.
Configuring the Boot Order Using the BIOS Setup Menu
Use this procedure if you want the server to boot from an external bootable device, such as an USB or an
external CD ROM drive that is directly connected to the E-Series Server. Do the following from the CIMC
GUI.
Procedure
Troubleshooting Guide for Cisco UCS E-Series Servers and the Cisco UCS E-Series Network Compute Engine
16
Overview
LED, DIMM, Video Port, USB Port, and CD/DVD Troubleshooting