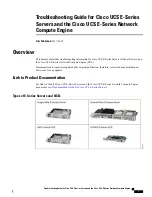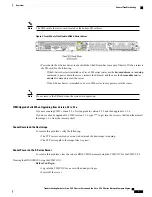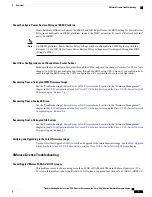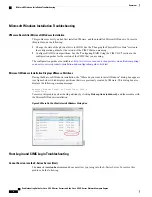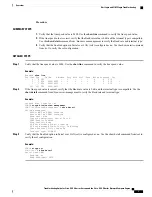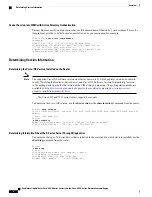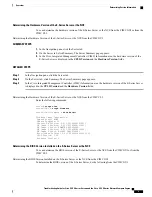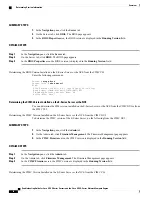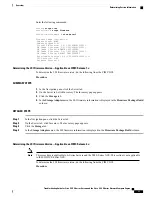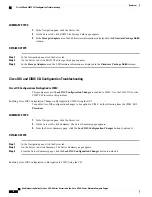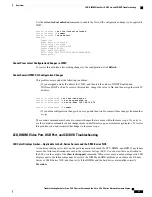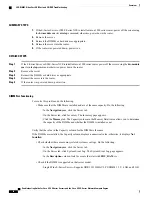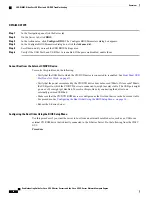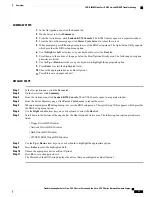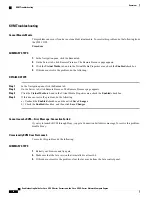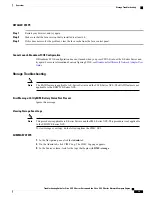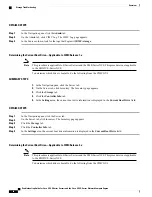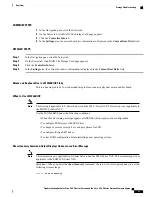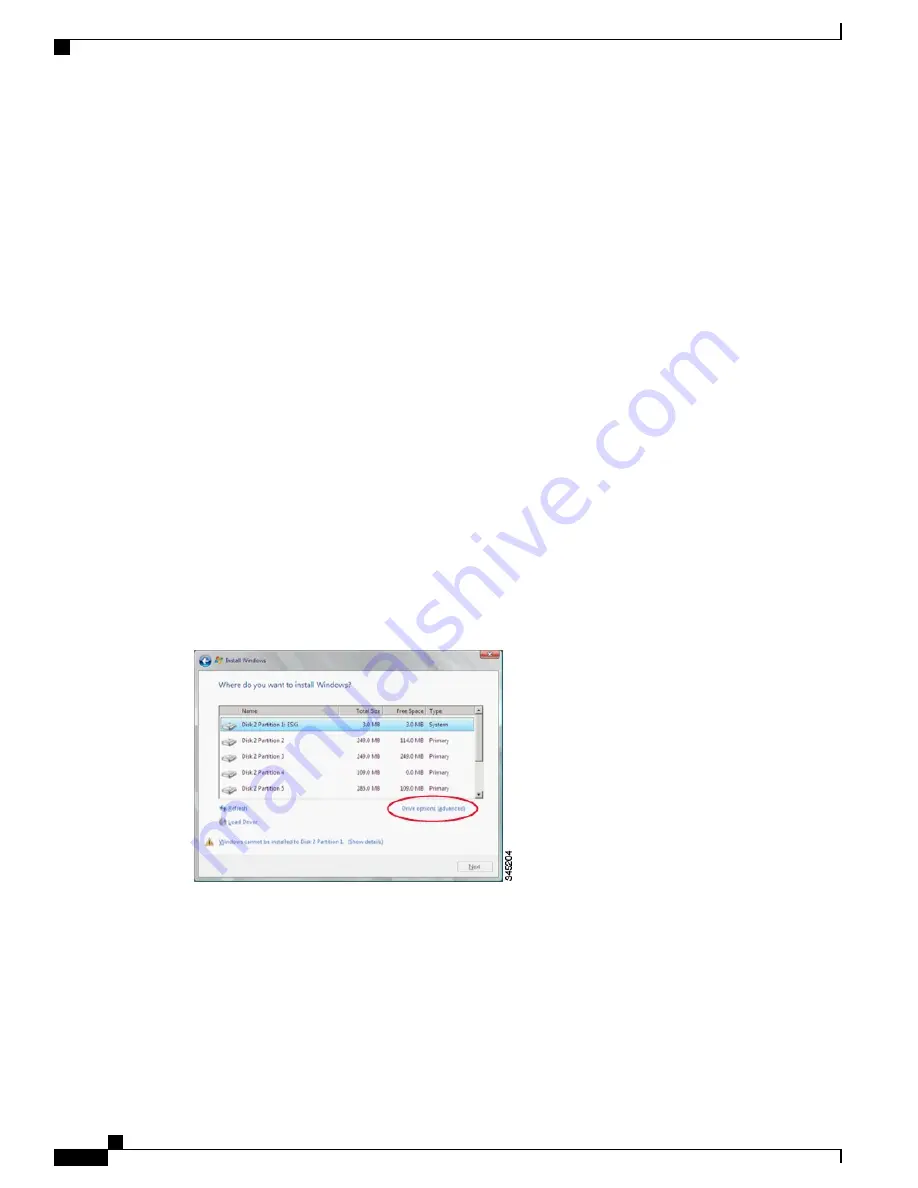
Microsoft Windows Installation Troubleshooting
VMware Boots After Microsoft Windows Installation
This problem occurs if you had first installed VMware, and then installed Microsoft Windows. To resolve
this problem, do the following:
1
Change the state of the physical drive to JBOD. See the
“
Changing the Physical Drive State
”
section in
the configuration guides for the version of the CIMC that you are using.
2
Configure RAID to clear partitions. See the
“
Configuring RAID Using the CIMC GUI
”
section in the
configuration guides for the version of the CIMC that you are using.
The configuration guides are available at:
http://www.cisco.com/c/en/us/support/servers-unified-computing/
ucs-e-series-servers/products-installation-and-configuration-guides-list.html
.
Microsoft Windows Installation Displays VMware Partitions
During the Microsoft Windows installation, the
“
Where do you want to install Windows
”
dialog box appears
(see figure below, which displays partitions that were previously created by VMware. This dialog box also
displays the following warning message:
Warning: Windows Cannot be Installed to Disk
x
Partition
x
To resolve this problem, clear the old partitions by clicking
Drive options (advanced)
, and then resume with
the Microsoft Windows installation.
Figure 3: Where Do You Want to Install Windows Dialog Box
Host Login and CIMC Login Troubleshooting
Cannot Session into the E-Series Server (Host)
The
ucse slot session host
command does not allow you to log into the E-Series Server. To resolve this
problem, do the following:
Troubleshooting Guide for Cisco UCS E-Series Servers and the Cisco UCS E-Series Network Compute Engine
6
Overview
Microsoft Windows Installation Troubleshooting