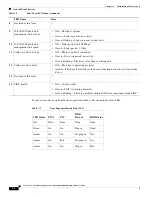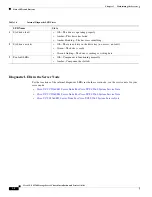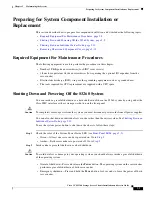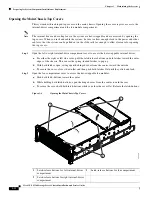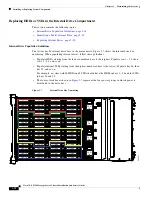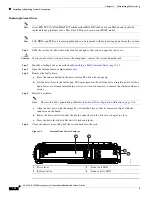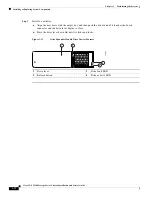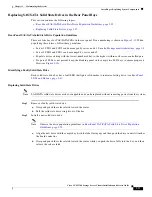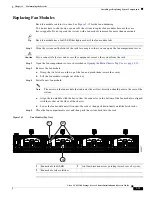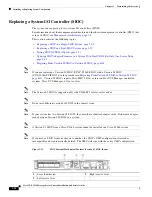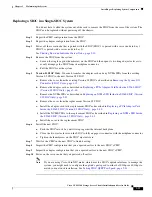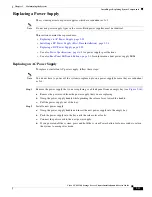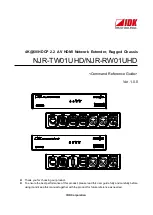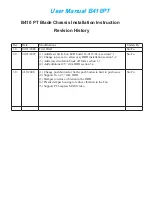3-19
Cisco UCS S3260 Storage Server Chassis Installation and Service Guide
Chapter 3 Maintaining the System
Installing or Replacing System Components
Identifying a Faulty Internal Drive
The system has internal-drive fault LEDs on the right-front handle (see
). Use these LEDs to
get an indication of the location of a failing drive.
Step 1
Observe the internal-drive fault LEDs on the right-front handle.
•
The two columns of LEDs correspond to the two halves of the internal drive compartment (under
either the right- or left-side top cover).
•
The four numbered rows of LEDs correspond to the four horizontal rows of drive bays (14 drive bays
in each row).
for an example. In this example, the amber LED indicates that the failing drive is in the
right half of the internal drive compartment, in row 3.
Step 2
Open the right- or left-side cover and look at the fault LEDs on the drive trays.
A solid amber fault LED indicates a failed drive.
Figure 3-8
Internal-Drive Status LED Example
1
Internal-drive fault LEDs on right-front handle of system,
indicating faulty drive in right side of row 3
3
Front of system
2
Fault LED on drive carrier
353452
HDD01
HDD02
HDD03
HDD04
HDD05
HDD06
HDD07
HDD08
HDD09
HDD10
HDD11
HDD12
HDD13
HDD14
HDD15
HDD16
HDD17
HDD18
HDD19
HDD20
HDD21
HDD22
HDD23
HDD24
HDD25
HDD26
HDD27
HDD28
HDD29
HDD30
HDD31
HDD32
HDD33
HDD34
HDD35
HDD36
HDD37
HDD38
HDD39
HDD40
HDD41
HDD42
HDD43
HDD44
HDD45
HDD46
HDD47
HDD48
HDD49
HDD50
HDD51
HDD52
HDD53
HDD54
HDD55
HDD56
1
1
2
3
4
2
3
4
2
1
3