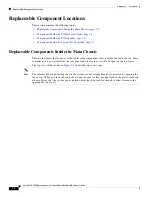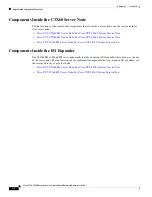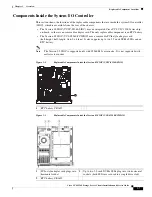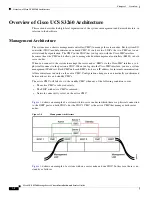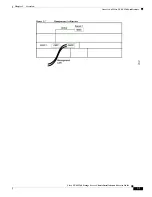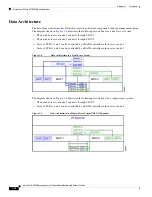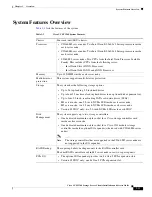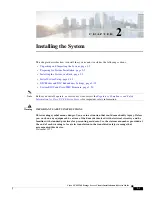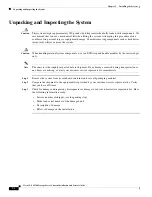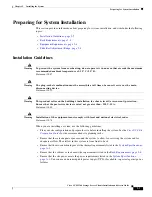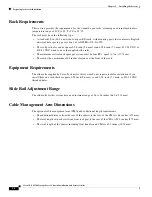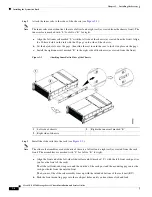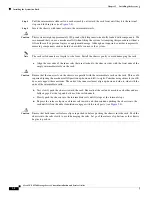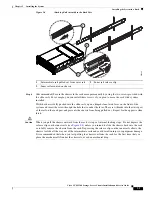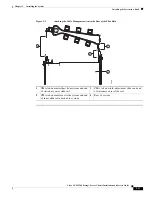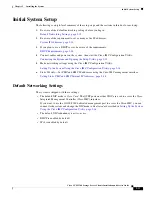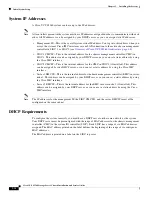2-5
Cisco UCS S3260 Storage Server Chassis Installation and Service Guide
Chapter 2 Installing the System
Installing the System in a Rack
Installing the System in a Rack
This section contains the following topics:
•
Installing the Slide Rails, page 2-5
•
Installing the Cable Management Arm (Optional), page 2-10
•
Reversing the Cable Management Arm (Optional), page 2-12
Warning
To prevent bodily injury when mounting or servicing this unit in a rack, you must take special
precautions to ensure that the system remains stable. The following guidelines are provided to
ensure your safety:
This unit should be mounted at the bottom of the rack if it is the only unit in the rack.
When mounting this unit in a partially filled rack, load the rack from the bottom to the top with the heaviest
component at the bottom of the rack. If the rack is provided with stabilizing devices, install the stabilizers before
mounting or servicing the unit in the rack.
Statement 1006
Installing the Slide Rails
Caution
This system weighs approximately 190 pounds (86 kilograms) when fully loaded with components. We
recommend that you use a mechanical lift when lifting the system. Attempting this procedure without a
lift could result in personal injury or equipment damage. Although not required, consider temporarily
removing components such as hard drives while you move the system.
Step 1
Remove the inner rail from the slide-rail assembly (see
a.
Slide out the intermediate and inner slide rails until they click and lock in the fully open position.
b.
Hold down the inner rail release clip and at the same time, pull the inner rail free from the assembly.
c.
Push down the rail release latch while you collapse the intermediate rail back into the rail assembly
for safety.
Figure 2-1
Removing the Inner Rail From the Assembly
1
Rail release latch (close-up view)
2
Inner rail release clip
353381
2
1