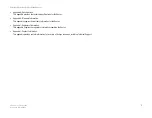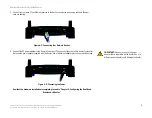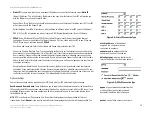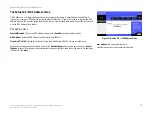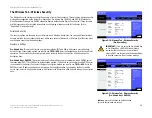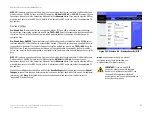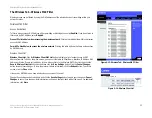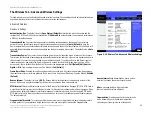15
Chapter 5: Configuring the Dual-Band Wireless A+G Broadband Router
The Setup Tab - Basic Setup
Dual-Band Wireless A+G Broadband Router
recommended size, entered in the
Size
field, is 1500. You should leave this value in the 1200 to 1500 range. To
have the Router select the best MTU for your Internet connection, keep the default setting,
Auto
.
Network Setup
The Network Setup section changes the Router’s local network settings. Changes to the Router’s wireless
network settings are performed through the Wireless tab.
Router IP
IP Address and Subnet Mask
. This shows both the Router’s IP Address and Subnet Mask, as seen by your
network. The default IP Address is
192.168.1.1
, and the default Subnet Mask is
255.255.255.0
. In most cases,
keeping the default values will work.
DHCP Server Settings
The settings allow you to configure the Router’s Dynamic Host Configuration Protocol (DHCP) server function. The
Router can be used as a DHCP server for your network. A DHCP server automatically assigns an IP address to
each computer on your network. If you choose to enable the Router’s DHCP server option, you must make sure
there is no other DHCP server on your network.
DHCP Server
. DHCP is enabled by factory default. If you already have a DHCP server on your network, or you
don’t want a DHCP server, then select
Disabled
(no other DHCP features will be available).
Assign Static DHCP
. Every time a PC reboots, it is assigned a new local IP address by the Router. If you want a PC
to be assigned the same IP address every time it reboots, then click the
Assign Static IP
button.
On the
Static DHCP Client List
screen, enter the static local IP address in the
Assign this IP
field, and enter the
MAC address of the PC in the
To this MAC
field. Then click the
Enabled
checkbox. When you have finished your
entries, click the
Save Settings
button to save your changes. Click the
Cancel Changes
button to cancel your
changes. To exit this screen, click the
Close
button.
If you want to see a list of DHCP clients, click the
DHCP Client Table
button. On the
DHCP Client Table
screen, you
will see a list of DHCP clients with the following information: Client Names, Interfaces, IP Addresses, and MAC
Addresses. From the
To Sort by
drop-down menu, you can sort the table by Client Name, Interface, IP Address, or
MAC Address. If you want to add any of the DHCP clients to the Static DHCP Client List, then click the
Save to
Static DHCP Client List
checkbox and then click the
Save Settings
button. Click the
Cancel Changes
button to
cancel your changes. To view the most up-to-date information, click the
Refresh
button. To exit this screen, click
the
Close
button.
Figure 5-6: Static DHCP Client List
Figure 5-7: DHCP Client Table