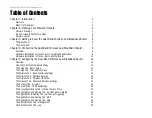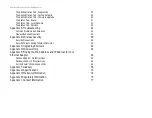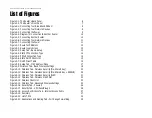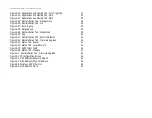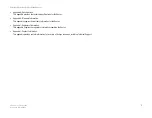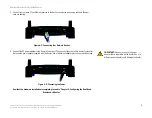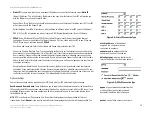Dual-Band Wireless A+G Broadband Router
Figure 5-22: Applications and Gaming Tab - Port Triggering
31
Figure 5-23: Applications and Gaming Tab - DMZ
32
Figure 5-24: Applications and Gaming Tab - QOS
33
Figure 5-25: Administration Tab - Management
36
Figure 5-26: Administration Tab - Log
38
Figure 5-27: Incoming Log
38
Figure 5-28: Outgoing Log
38
Figure 5-29: Administration Tab - Diagnostics
39
Figure 5-30: Ping
39
Figure 5-31: Administration Tab - Factory Defaults
40
Figure 5-32: Administration Tab - Firmware Upgrade
40
Figure 5-33: Status Tab - Router
41
Figure 5-34: Status Tab - Local Network
42
Figure 5-35: DHCP Client Table
42
Figure 5-36: Status Tab - Wireless
43
Figure C-1: Administration Tab - Firmware Upgrade
62
Figure E-1: IP Configuration Screen
64
Figure E-2: MAC Address/Adapter Address
64
Figure E-3: MAC Address/Physical Address
64
Figure E-4: Wireless MAC Filter List
65
Figure E-5: MAC Address Clone
65