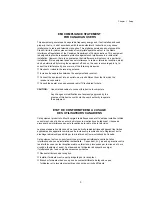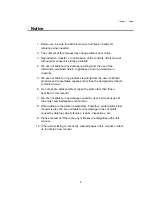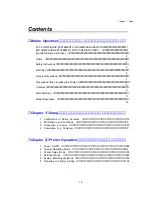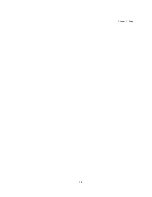Summary of Contents for CLP-7001
Page 1: ...USER S MANUAL Thermal Transfer Bar Code Printer CLP 7001 CLP 7002 CLP 7401...
Page 11: ...Chapter 1 Setup 11...
Page 14: ...Chapter 1 Setup 14...
Page 35: ...Before Operation 32...
Page 63: ...Appendixes 59 Appendixes 1 Options 2 Specifications...
Page 67: ...Appendixes 63 Paper core inner diam 25 4 mm 0 254 mm 1 in 0 01 in...
Page 74: ...Appendixes 70...