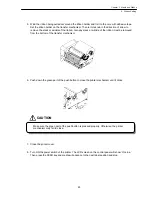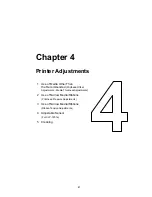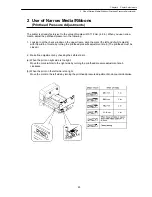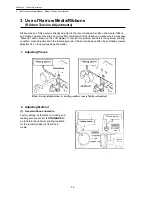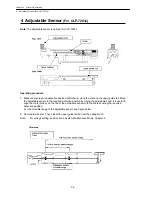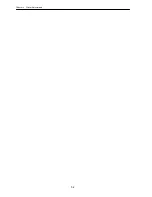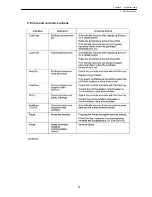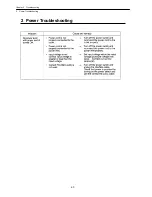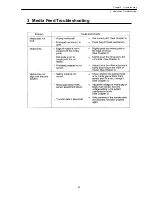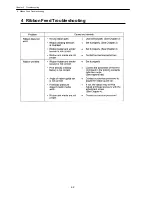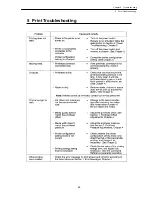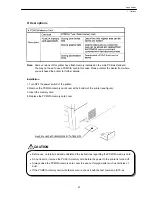Summary of Contents for CLP 7202e
Page 6: ...Before Operation 5...
Page 7: ...Before Operation 6...
Page 21: ...Chapter 1 Setup 20...
Page 28: ...Chapter 2 Printer Operation 27 Display Indications 3 Printer Configuration Setting Mode...
Page 37: ...Chapter 2 Printer Operation 36...
Page 39: ...Chapter 3 Media and Ribbon 38 1 Kinds of Approved Media 1 Kinds of Approved Media...
Page 44: ...Chapter 3 Media and Ribbon 43 5 Kinds of Approved Ribbons 5 Kinds of Approved Ribbons...
Page 47: ...Chapter 3 Media and Ribbon 46...
Page 55: ...Chapter 4 Printer Adjustments 54...
Page 58: ...Chapter 5 Troubleshooting 57 2 Errors and corrective actions 1 Error Messages...
Page 59: ...Chapter 5 Troubleshooting 58 1 Error Messages...
Page 60: ...Chapter 5 Troubleshooting 59 1 Error Messages...
Page 61: ...Chapter 5 Troubleshooting 60 2 Power Troubleshooting 2 Power Troubleshooting...
Page 62: ...Chapter 5 Troubleshooting 61 3 Media Feed Troubleshooting 3 Media Feed Troubleshooting...
Page 63: ...Chapter 5 Troubleshooting 62 4 Ribbon Feed Troubleshooting 4 Ribbon Feed Troubleshooting...
Page 64: ...Chapter 5 Troubleshooting 63 5 Print Troubleshooting 5 Print Troubleshooting...
Page 65: ...Chapter 5 Troubleshooting 64 6 Interface Troubleshooting 6 Interface Troubleshooting...
Page 66: ...Appendixes 65 Appendixes 1 Options 2 Specifications...
Page 67: ...Appendixes 66 1 Options z Factory and dealer reseller options 1 Options...
Page 69: ...Appendixes 68 2 Specifications z Main Specifications 2 Specifications...
Page 70: ...Appendixes 69 2 Specifications...
Page 71: ...Appendixes 70 2 Specifications...
Page 76: ...Appendixes 75 Parallel interface pin assignment table 2 Specifications...