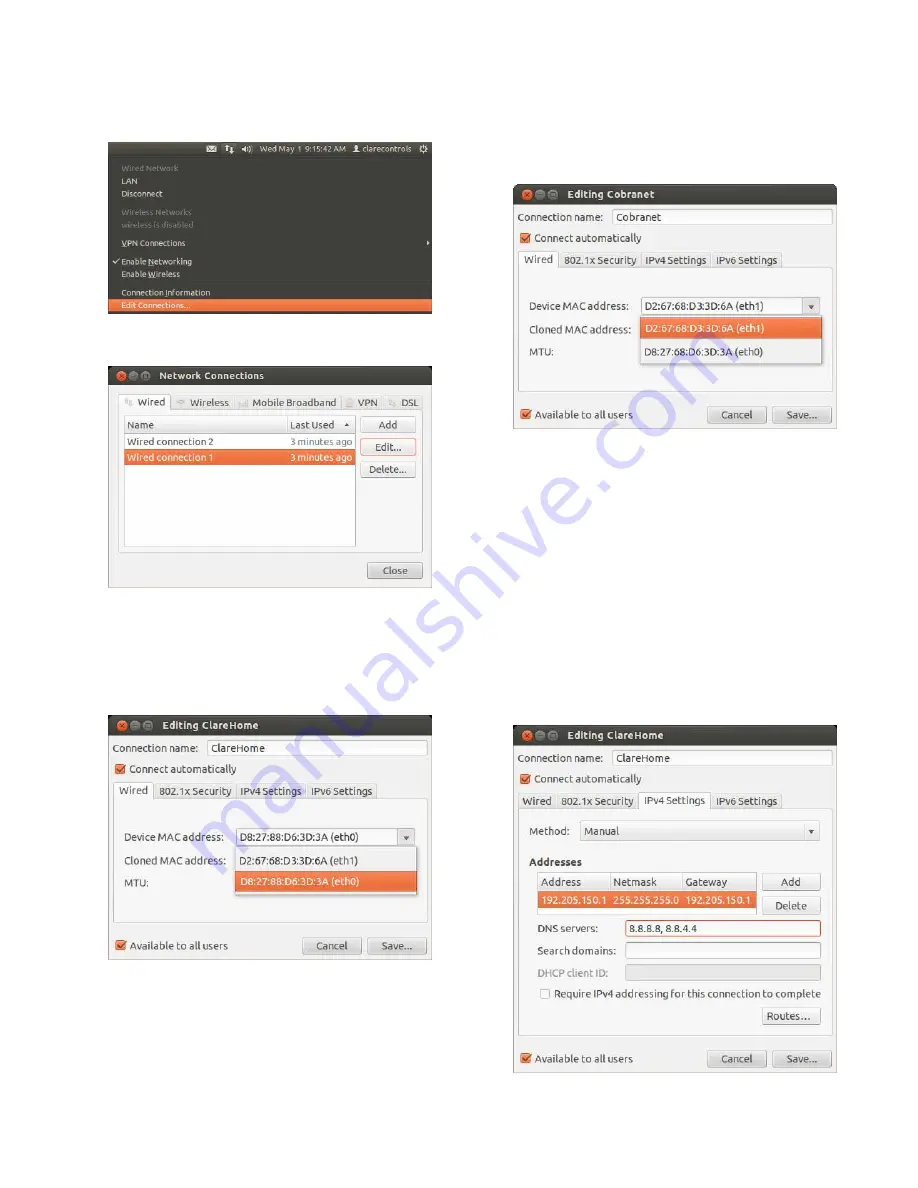
Doc ID --197 • REV 05
3 / 5
To configure the CH-OS-L:
1. Click the Up/Down arrow icon located in the title bar to
display the drop-down list, and then select Edit
Connections.
2. In the Network Connections dialog, select the Wired tab.
Note:
Normally, the system will show two wired
connections. If you do not have active profiles, click the
Add button and add it.
3. Click Wired connection 1, and then click Edit to display the
Editing dialog.
4. In the Connection name field, enter a meaningful name,
such as “ClareHome.”
5. Select the Connect Automatically and Available to all
users check boxes, if they are not already selected.
6. In the Device MAC address field, click the drop-down
arrow, and then select your connection’s MAC address
and system name “eth0”. This is the main network
connected to the Internet.
7. Click Save.
8. Click Wired Connection 2, and then select the Edit button.
9. In the Connection name field, enter a meaningful name,
such as “CobraNet.”
10. Select the Connect Automatically and Available to all
users check boxes if they are not already selected.
11. In the Device MAC address field, click the drop-down
arrow and select your connection’s MAC address and
system name “eth1”. This is the Media Network.
12. Click Save.
To set up the static Internet connection:
1. Click the IPv4 Settings tab to edit your connections.
2. In the Method field, click the drop-down arrow, select
Manual from the list, and then click Add.























