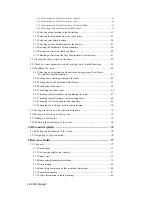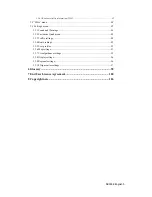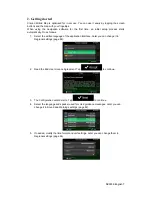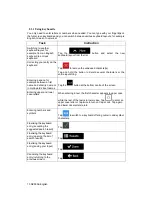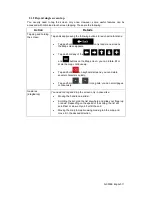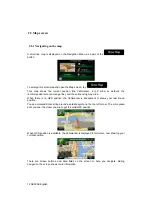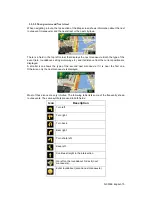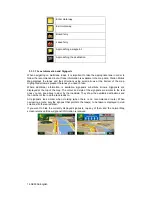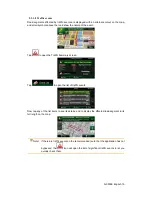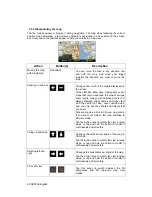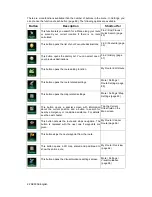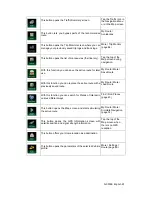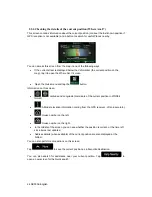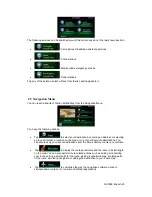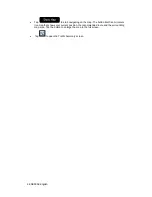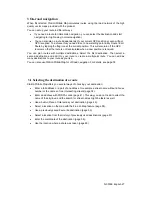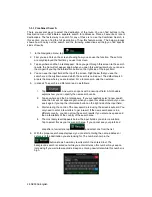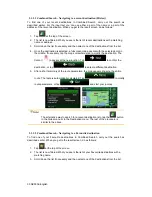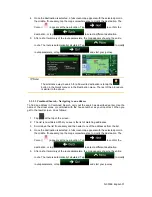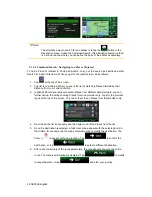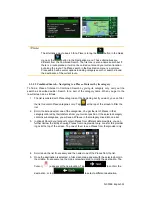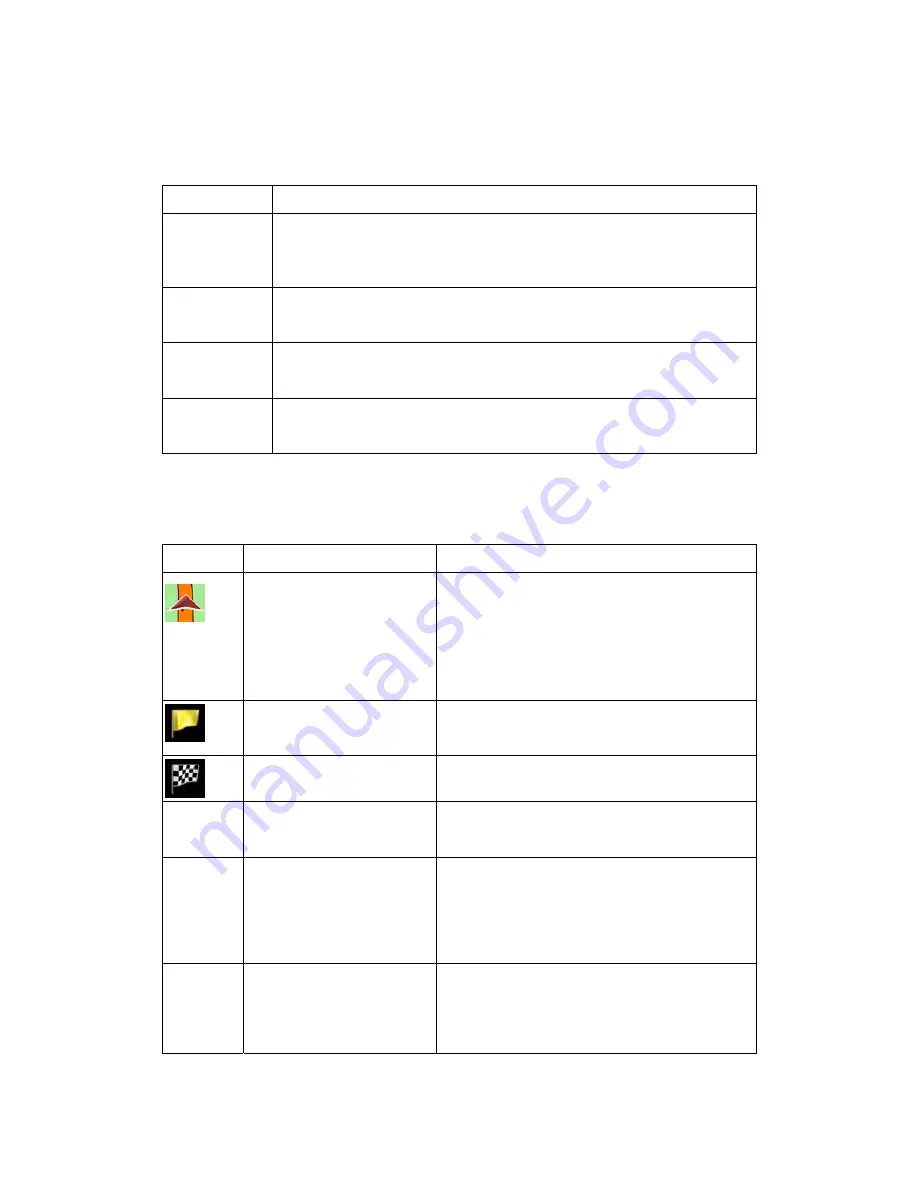
18 NX503E English
2.2.3.6 3D object types
Clarion Mobile Map supports the following 3D object types:
Type Description
3D terrain
3D terrain map data shows changes in terrain, elevations or depressions in
the land when you view the map in 2D, and use it to plot the route map in
3D when you navigate. Hills and mountains are shown in the background of
the 3D map, and illustrated by colour and shading on the 2D map.
Elevated roads
Complex intersections and vertically isolated roads (such as overpasses or
bridges) are displayed in 3D.
3D landmarks
Landmarks are 3D artistic or block representations of prominent or well-
known objects.
3D buildings
3D block representation of full city building data containing actual building
size and position on the map.
2.2.3.7 Elements of the active route
Clarion Mobile Map shows the route in the following way:
Symbol Name
Description
Current GPS position and
Start point
Your current position displayed on the map. If
roads are near, it is aligned to the nearest road.
Normally if GPS position is available, the route
starts from the current position. If there is no valid
GPS position, Clarion Mobile Map uses the last
known position as the start point.
Waypoint (intermediate
destination)
An intermediate destination of the route before
reaching the final destination.
Destination (end point)
The final destination of the route.
Route
colour
The route always stands out with its colour on the
map, both in daytime and in night colour mode.
Streets and roads that are
excluded from the navigation
You can choose whether you want to use or
avoid certain road types (page 89). However,
when Clarion Mobile Map cannot avoid such
roads, the route will include them and it will show
them in a colour that is different from the route
colour.
Streets and roads that are
affected by traffic events
Road segments may be affected by traffic events
received. These streets and roads are displayed
in an alternate colour, and small symbols
displayed along the route show the type of the
traffic event.