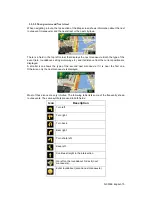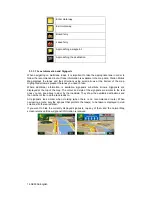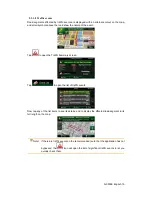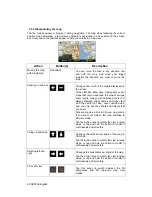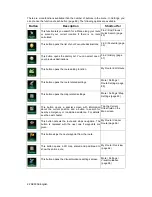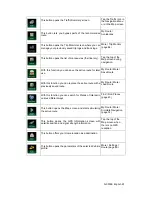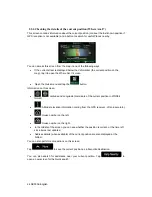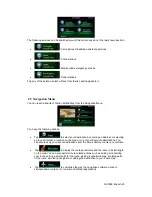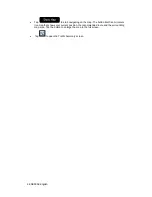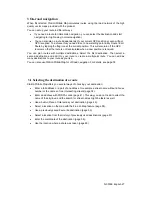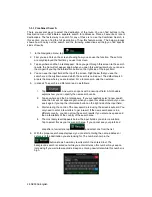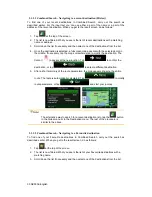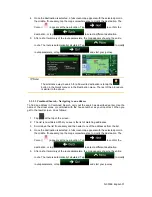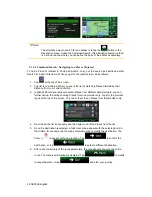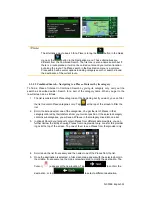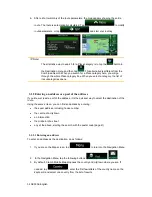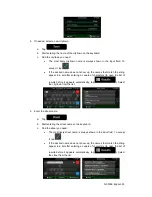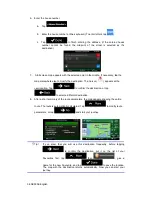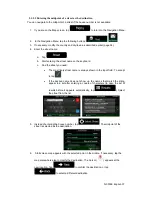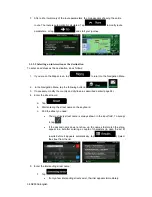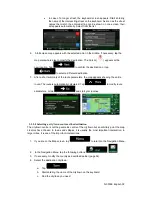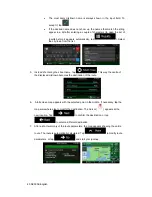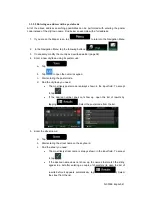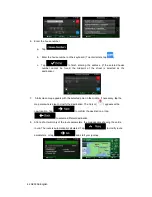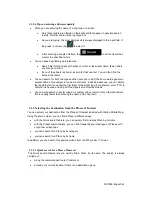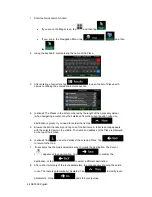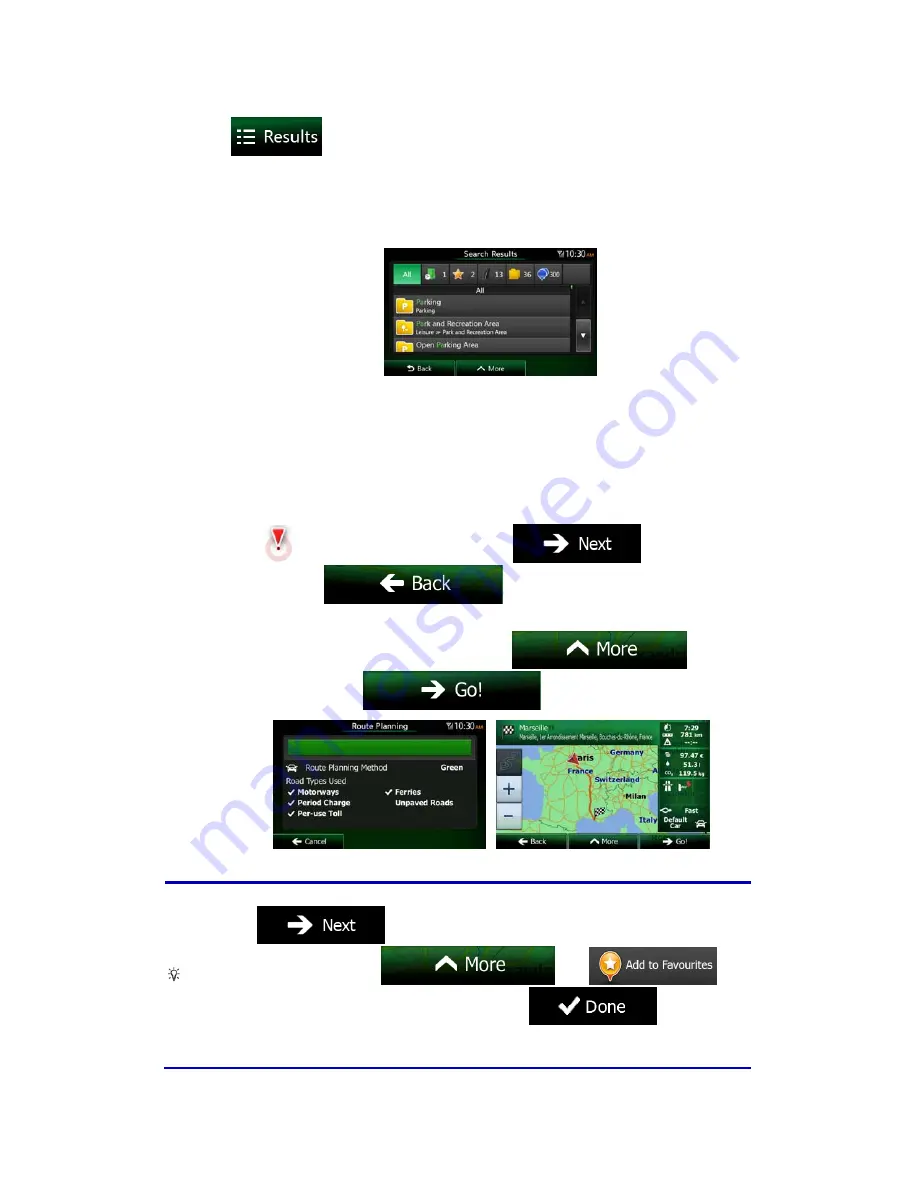
NX503E English 29
7.
Once the number of results is acceptable after a few seconds of searching, you can
tap
to switch to the result screen.
8.
The result screen also opens with hints. Tap anywhere to suppress them. Once you
select a destination, they will not appear again.
9.
You see all results in the list, regardless of their type. Addresses, Places, Place
categories, Favourite and recent destinations are mixed within one list.
10. You have the following options:
Tap the result you want to use as your destination. Scroll the list if necessary.
To narrow the search for only one type of result (for example for Places only)
you can tap the related button at the top of the screen. See the next sections for
details.
11. Once the destination is selected, a full screen map appears with the selected point in
the middle. If necessary, tap the map somewhere else to modify the destination. The
Cursor (
) appears at the new location. Tap
to confirm the
destination, or tap
to select a different destination.
12. After a short summary of the route parameters, the map appears showing the entire
route. The route is automatically calculated. Tap
to modify
route parameters, or tap
and start your journey.
Tip!
If you know that you will use this destination frequently, before tapping
to confirm the destination, put it on the list of your
Favourites first: tap
then
,
give a name for the new Favourite, and tap
to save the
location. The map with the destination returns automatically. Now you can start
your journey.