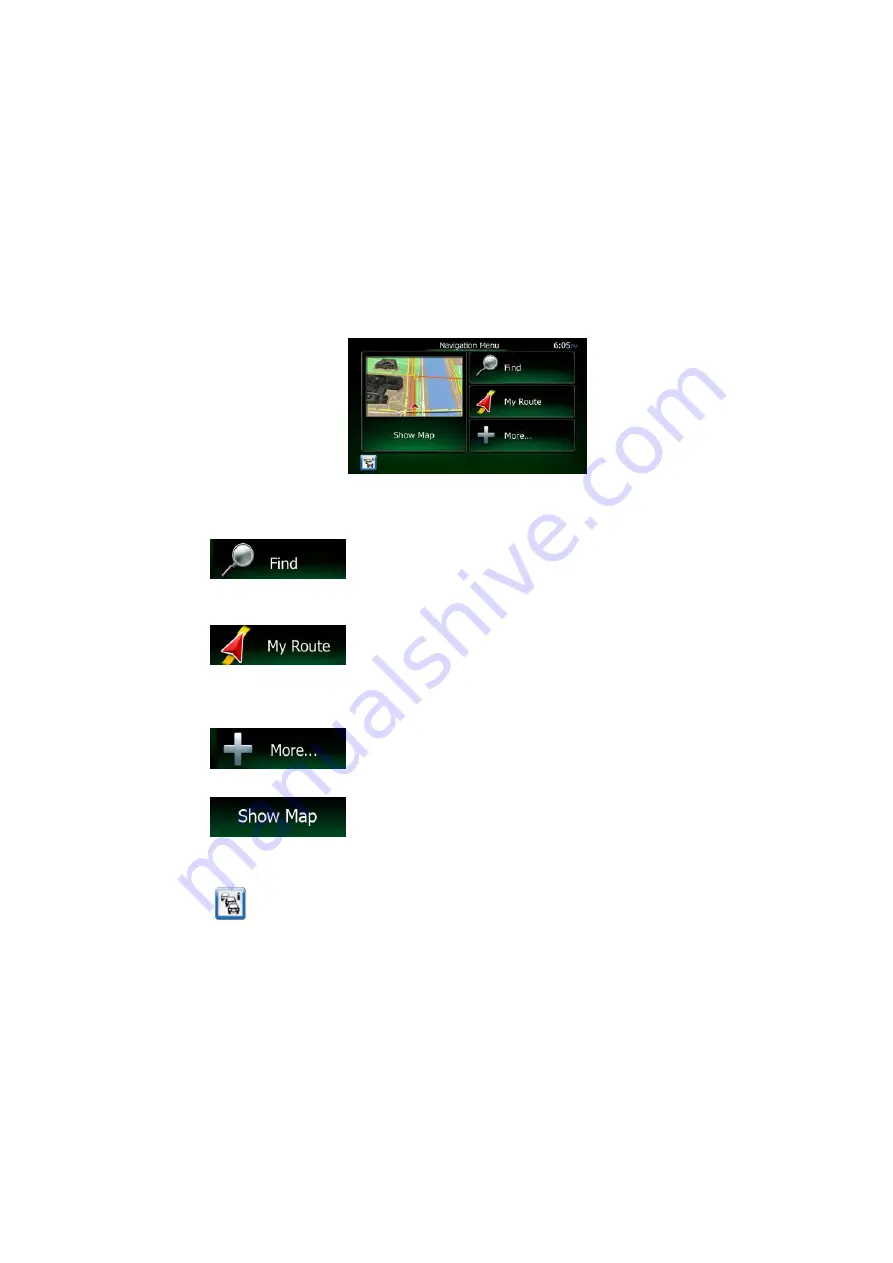
7. The initial setup is now complete. The Configuration wizard can be restarted later from
the Settings menu (page 85).
After the initial setup, the Navigation menu appears and you can start using Clarion Mobile
Map.
2.1 Navigation menu
You can reach all parts of Clarion Mobile Map from the Navigation menu.
You have the following options:
•
Tap
to select your destination by entering an address or selecting
a place of interest, a location on the map or one of your Favourite destinations. You
can also look up your recent destinations from the Smart History or enter a coordinate.
•
Tap
to display the route parameters and the route in its full length
on the map. You can also perform route-related actions such as editing or cancelling
your route, setting a start point for the route, picking route alternatives, avoiding parts
of the route, simulating navigation or adding the destination to your Favourites.
•
Tap
to simulate demo routes or to run some additional
applications.
•
Tap
to start navigating on the map. The button itself is a miniature
live map that shows your current position, the recommended route and the surrounding
map area. Tap the button to enlarge the map to the full screen.
•
Tap
to open the Traffic Summary screen.
2.2 Buttons and other controls on the screen
When you are using Clarion Mobile Map, you usually tap buttons on the touch screen.
You only need to confirm selections or changes if the application needs to restart, it needs to
perform a major reconfiguration, or you are about to lose some of your data or settings.
Otherwise, Clarion Mobile Map saves your selections and applies the new settings without
confirmation as soon as you use the controls.
8 NX504E English









































