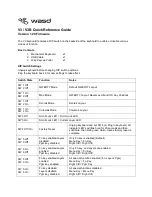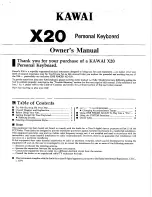31
Software Startup
After installation, a shortcut titled ‘CMK-2Config’ will be created in the ‘Classic Organ Works’ folder (Start menu
→
Programs
→
Classic Organ Works
→
CMK-2Config). To start using the software, click your left mouse button on this
‘CMK-2Config’ shortcut. You should see a screen as shown below:
Figure 16 CMK-2Config software startup screen.
Press a key on your computer keyboard or click on any mouse button and the main menu selection will appear:
Figure 17 CMK-2Config software main menu.
The main menu allows you to select one of two editing types:
1.
Configure a Classic MIDI Keyboard from scratch
: This mode allows you to create a new file for storing on
the CMK-2 memory or for generating a file on your PC.
2.
Load a previously saved CMK-2 configuration
: This mode allows you to edit a file stored on your PC.
Summary of Contents for CMK-2
Page 6: ......
Page 8: ......
Page 11: ...11 Figure 2 CMK 2 connections...
Page 29: ...29 Figure 13 Confirmation window Figure 14 Setup progress window...
Page 30: ...30 Figure 15 Confirms installation was successful...
Page 46: ......
Page 54: ......
Page 56: ...56 Figure 40 CMK 2A Classic MIDI Keyboard Circuit Board Schematic...
Page 57: ...57 Figure 41 CMK 2 PR S SSC v 1 Classic Midi Keyboard Piston Rail Silk Screen...
Page 58: ...58 Figure 42 CMK 2 PR S S v 1 Classic MIDI Keyboard Piston Rail Schematic...
Page 59: ...59 CLASSIC MIDI KEYBOARD CMK 2 APPENDIX D MECHANICAL DRAWINGS...
Page 60: ...60 Figure 43 CMK 2 Piston Rail Front Panel Mechanical Drawing...
Page 63: ...63 Figure 46 Mating the Small and large Brackets Figure 47 Connecting Two Brackets...
Page 64: ...64 Figure 48 Brackets mated and closed Figure 49 A Four Manual Stack Open...
Page 65: ...65 Figure 50 A Four Manual Stack Closed Figure 51 A Completed Four Manual Stack...