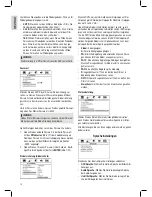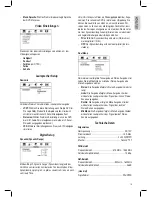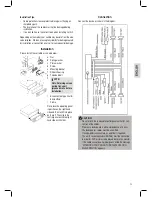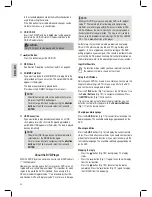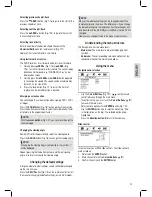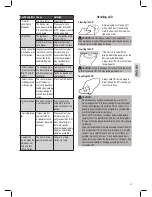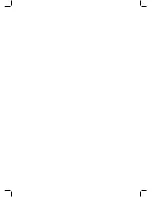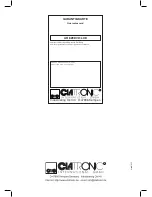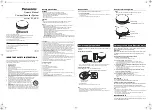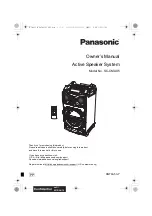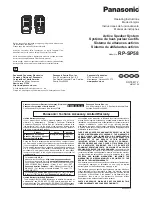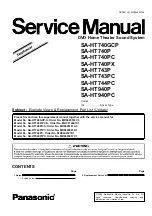28
In the standard playback mode the multifunction button is
used for adjusting the volume.
If the SEL button is pressed beforehand, changes can be
made in the menus, e.g. sound mode.
20
CD/DVD Slit
Insert the CD/DVD with the labelled side facing upwards
gently into the CD/DVD slot until the device draws in the
CD/DVD automatically.
CAUTION:
Only 12 cm discs can be played with this device!
21
Eject Button
Press this button to eject the CD/DVD.
22
RES (Reset)
See Section “Operating Instructions” point 2 on page 24.
23
SD/MMC Card Slot
If you want to play data of a SD/MMC Card, plug it into the
slot provided until you hear a click. The word READ CARD
appears in the display.
The data are automatically played back.
Press down the SD/MMC Card again to remove it.
NOTE:
• Should the memory card not be automatically selec
-
ted press the MODE button again.
• To select a specific track navigate using the
direction
buttons
in the File menu and select the track with
ENTER
.
24
USB Connection
If you would like to play back data contained on a USB
stick, please insert the stick into the opening provided. e
word READ USB appears in the display. The data is played
back automatically.
NOTE:
• Should the USB storage device not be automatically
selected press the MODE button again.
• To select a specific track navigate using the
direction
buttons
in the File menu and select the track with
ENTER
.
About the DVD-Player
With this DVD-Player you can play a vast variety of DVD-formats
“Technical data”.
However, you must be aware that in many cases DVDs are enc-
rypted with a so-called “Regional Code”. This specifies for which
region in the world the DVD is intended. As an example, the
DVDs marked with regional code “1” are intended for the USA
and Canada. DVDs with regional code “2” are for use in Europe.
NOTE:
With your DVD-Player you can only play DVDs with regional
code “2”. There are both lots of burning and compressing
methods as well as high quality differences in (burned) CDs/
DVDs. Moreover, the music industry has not yet agreed on a
fixed standard for copy protection. This may, in very isolated
cases, result in problems when relaying CDs, DVDs and MP3
CDs. This is
no
malfunction of the player.
Furthermore, there may be isolated problems when playing
CDs or DVDs which were created on a PC (e.g. holiday pho-
tographs). In case of problems check the settings of the DVD
writing program on your computer. You should in particular make
sure that the DVD has been finalized. For further information on
this matter please refer to the operating manual of your recorder.
Input Not Possible
If a function or input which you have selected is not valid,
the adjacent symbol is shown on the screen.
Using the DVD-Menu
Normally each DVD has its own menu. Here you can choose the
chapter, make settings, etc. This menu is specific for the DVD
and can thus not be explained in detail.
Press the
TITLE
button (Fig. 1/3), to access the DVD-menu. Use
the
Cursor Buttons
(Fig. 1/21) to navigate in the Menu. Press
the
ENTER
button (Fig. 1/22) to confirm.
If you are in a menu area for direct chapter selection, you can
enter the number of this chapter with the
Numerical Buttons
(Fig. 1/11) on the remote control.
Changing audio-language
Press the
AUDIO
button (Fig. 1/10) several times to change the
Audio language. The available audio languages depend on the
DVD.
Showing subtitles
Press the
SUB-T
button (Fig. 1/4) to display the current subtitle
status. Press the button several times if you would like to activate
or deactivate the subtitle function or if you want to choose a diffe-
rent subtitle language. The available subtitle languages depend
on the DVD.
Stopping the reply
• Press the “
” button (Fig. 1/20) during replay. The replay
stops.
• Press the “
” button (Fig. 1/1) again, to continue the replay
from the last position.
• Press the “
” button (Fig. 1/20) twice to stop the replay
completely. Press the “ ” button (Fig. 1/1) again, to replay
the CD/DVD from the beginning.