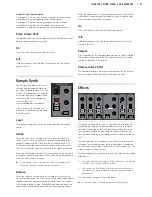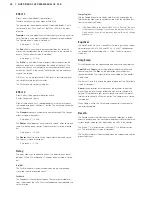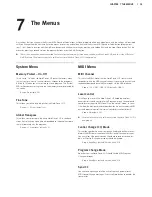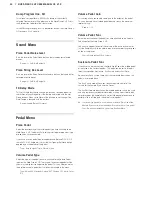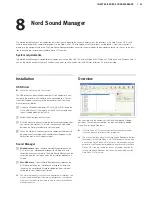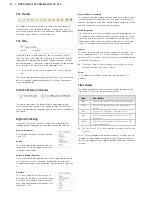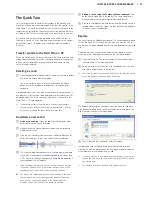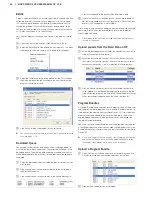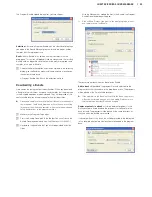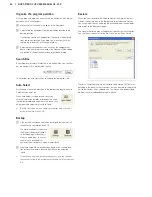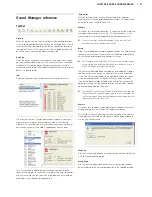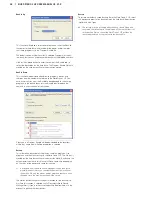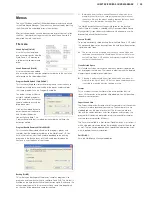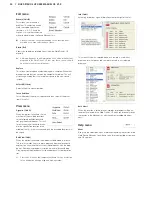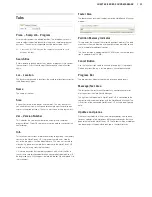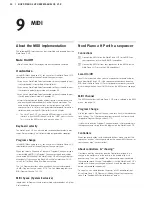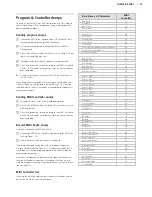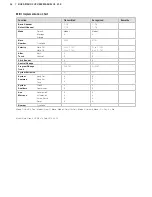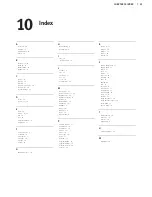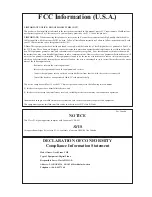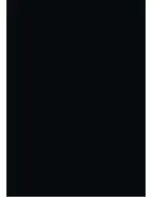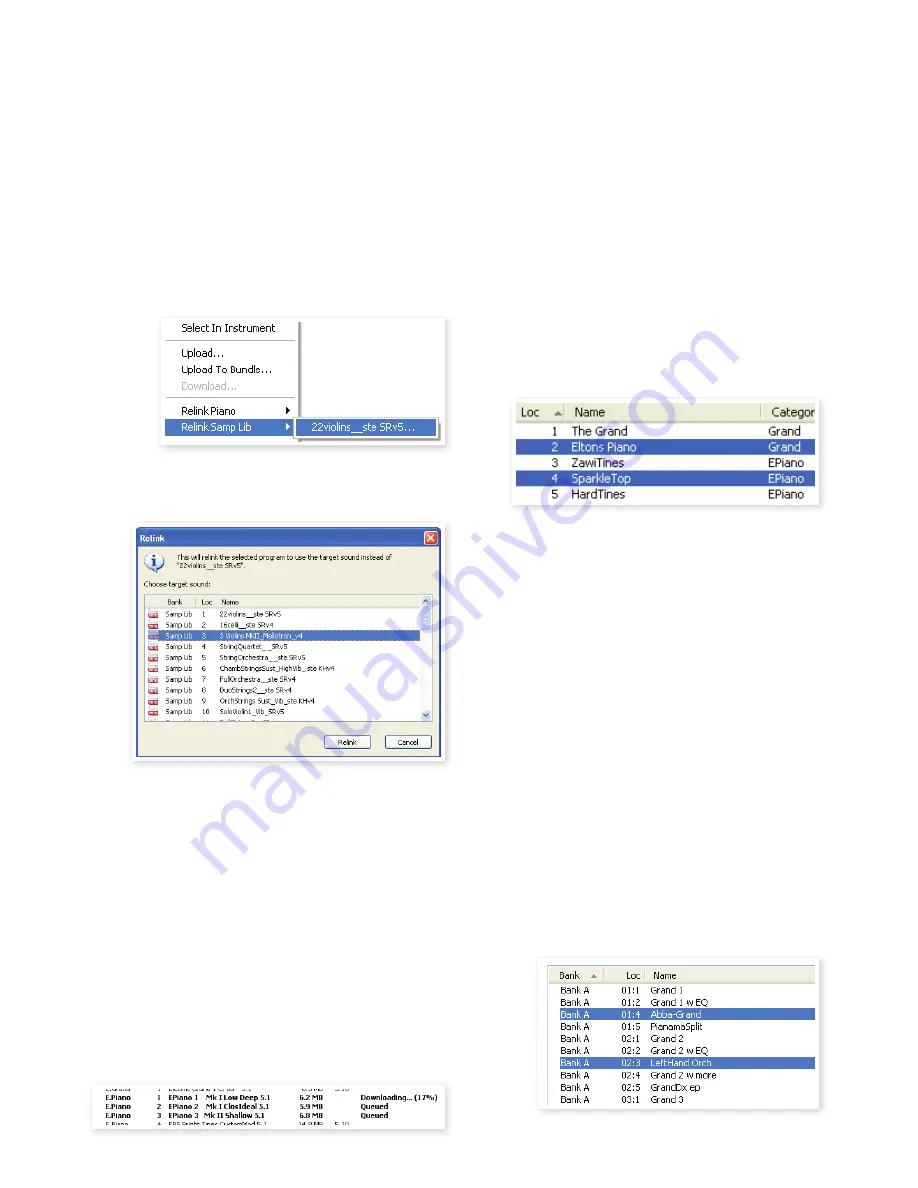
24 | NordPiaNo2HPUserMaNUalosv1.X
Relink
Relink is a powerful feature that makes it possible to change the piano
or sample (or both) that one or several programs use . Let’s imagine
that you have downloaded a new favorite grand piano and want to
change the programs that used your previous favorite grand, to the
new one instead . Instead of manually changing every program on the
unit, Relink can achieve this in the Manager .
Let’s Relink a program, to change what sound(s) the program should
use .
1
Open the Program tab and right-click a program in the list .
2
Select the Relink Samo Lib option in the context menu . The menu
will expand to show the sample that is linked to this program .
3
Select the sample and let go of the mouse button . This will open
the Relink dialog where you can choose the new sound that the
program should use instead .
4
Click Relink to relink the program to the new sound .
M
You can only Relink programs to a sound that is already present in
the Nord Piano 2 HP.
Download Queue
You can add several sounds, one by one, using the drop method, or
with the Toolbar or Menu commands . These sounds will be put in the
download queue . The memory will be cleaned if needed and the files
will be downloaded to the instrument in the order they were added to
the queue .
1
Select the desired partition that holds the type of sounds that you
wish to load .
2
Drag a sound from the computer hard drive to the white area in
the Sound Manager list .
3
Drag another sound to the white area in the Sound Manager list .
Files that are placed in the queue will be displayed in bold .
4
If you wish to cancel an ongoing queue, you can either delete all
files that are queued or press the Cancel button . During the Clean
process the Cancel option is not available .
Files waiting in the queue can be deleted from the queue if you change
your mind . Right-click on the queued sound or use the Toolbar or
Menu Delete command .
Files already in the unit can be moved or deleted during the pro-
cessing of the queue.
Upload sounds from the Nord Piano 2 HP
1
Select the desired partition that holds the sounds that you wish to
store on the computer hard drive .
2
Select the bank and the sound(s) . Shift-click will allow you to se-
lect several consecutive sounds; Ctrl-click will allow you to select
nonconsecutive sounds . Here is a selection of a few programs:
3
Click the Sound Up tool or right-click the selected sound(s) and
select Upload . The dialogue will prompt you to browse to the de-
sired destination folder on the hard drive . The upload process may
take a few moments depending on the size of the sounds .
Program Bundles
A Program Bundle contains one or several programs, and all the pianos
and samples that these programs use, in one file . Bundles are great to
store parts of the memory from your Nord Piano 2 HP . If you select one
program and create a Bundle, the Bundle will be pretty small in size,
and the uploading process will be reasonably quick, compared to a
complete Backup procedure .
You can also create another Bundle with all the programs you need for
a specific performance, and when you need those programs again, the
Bundle functionality will restore them and their sound files to your Nord
Piano 2 HP .
M
Pianos and samples that are used by several programs will not be
duplicated in a Bundle, nor will they be downloaded back to the
instrument if they already are in place in the instrument.
Upload a Program Bundle
1
Open the Program Tab and select one, or several programs . Use
Ctrl-click to make non-consecutive selections like this one:
2
Click on the Bundle Up icon in the Toolbar .
Summary of Contents for Nord Piano 2 HP
Page 37: ......