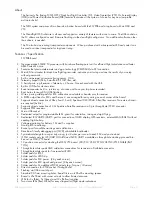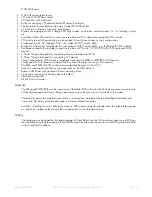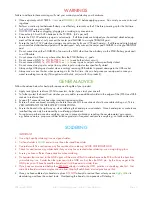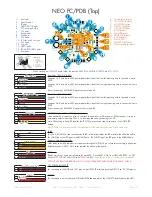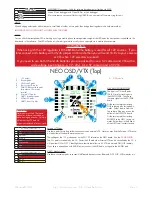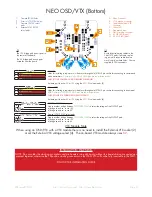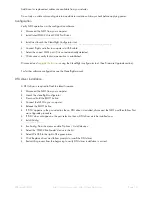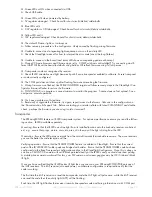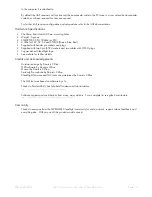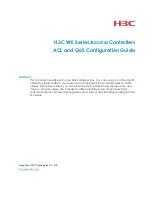Installation.
IMPORTANT: Verify the NEO board is functioning as much as possible via the USB socket BEFORE soldering. See
the configuration section from basic steps.
Read this guide FULLY, before soldering.
OSD board connections - do this first, before soldering any wires to the NEO.
1. Push the very-low-profile pin header pins into the very-low-profile pin header sockets to make 4 header pin +
socket assemblies. The pin headers are directional. Push the the end with the largest visible circular contact
area of metal into the header pin sockets.
2. Put the header pin + socket assemblies into the NEO FC/PDB board so that the SOCKETS are in the FC/PDB.
BEFORE SOLDERING CHECK EACH ASSEMBLY IS THE RIGHT WAY UP.
3. Align the header pins and the 12 pin interconnect and sockets on both boards and carefully press the OSD
into the FC/PDB -
DO THIS VERY CAREFULLY - DO NOT BEND ANY PINS - DO NOT MIS-ALIGN!
4. Solder each pair of the header pin + socket assembly PINS to the OSD/VTX. Again start near ESC 1, then
do the pins in the opposite near ESC 4 and so on. Ensure the gap between the boards is kept to a minimum
throughout the header pin/socket soldering process by pressing the boards together while soldering.
5. Solder each pair of each header pin/socket assembly SOCKETS to the FC/PDB. Start near ESC 1, then do
the pins in the opposite near ESC 4 and so on. Ensure the gap between the boards is kept to a minimum
throughout the header pin/socket soldering process by pressing the boards together while soldering.
6. Set Camera and VTX voltages using the triangle voltage selector pads - solder the CENTER output pads to
EITHER of the 5V or 12V TRIANGLE source pads.
DO NOT BRIDGE ALL THREE PADS!
7. Attach JST-ZH socket for Camera (and external VTX, if required).
NEO board connections - do this AFTER soldering the OSD connectors.
1. Solder the 3S/12V triangle bridge pads - connect the CENTER pad to EITHER 3S or 12V TRIANGLE source
pads.
DO NOT BRIDGE ALL THREE PADS!
2. Install JST-ZH socket for Spektrum Satellite port if required.
3. Solder XT60 connector or cable - use a good soldering iron and good solder for this step - ensure the XT60
connector is the correct way round - see markings on the board - match the shape with the XT60 connector
and double check the polarity (+/-) on the XT60 connector matches the +/- on the board. The XT60 connector
can be soldered in from above or below. Choose and check orientation before soldering - XT60 connectors
are hard to remove if you get it wrong! Alternatively you can use a short piece of battery wire instead of
directly mounting the XT60 connector.
4. Install header pins if you want to use them - the receiver can be connected by header pins OR via the 5 pin
connector on the bottom of the board. Spektrum Satellite users can skip this step.
5. If you purchased an IR LED then solder it to the wires and then solder the wires to the NEO. The LONG leg on
the LED (+) should be connected to the IR+ signal (ROUND). The SHORT leg on the LED (-) should be connect-
ed to the IR- signal (SQUARE).
6. Check for shorts, check polarity, test NEO board using battery (with current limiter, if you have one).
7. Solder 4 wires per corner to each ESC. Then ESC power + and ESC power -, then ESC GND and ESC Sig-
nal.
8. Check for shorts again, check polarity of ESCs, test NEO board with ESCs using battery (with current limiter,
if you have one).
9. Attach OSD/VTX board, connect camera and antenna.
DO NOT POWER VTX WITHOUT ANTENNA CON-
NECTED.
10. Power on screen/goggles/video receiver and set to channel A1 or, if you have the OSD/VTX without the VTX
option, connect the OSD to an external VTX, screen or goggles. (GND + VIDEO OUT signals to screen only -
no power!)
11. Power on NEO FC/PDB + OSD/VTX stack.
12. Connect using configurator via USB.
13. Enable OSD, save settings. Power off then on, wait for font to upload.
Cables
The NEO is supplied with two recevier cables.
The OSD is supplied with a 3 pin JST-ZH cables for camera connections.
IMPORTANT:
Ensure that you leave some slack in your cable routing as this will help if you crash your aircraft.
SPRacingF3NEO
http://seriouslypro.com - http://cleanflight.com
Page 9