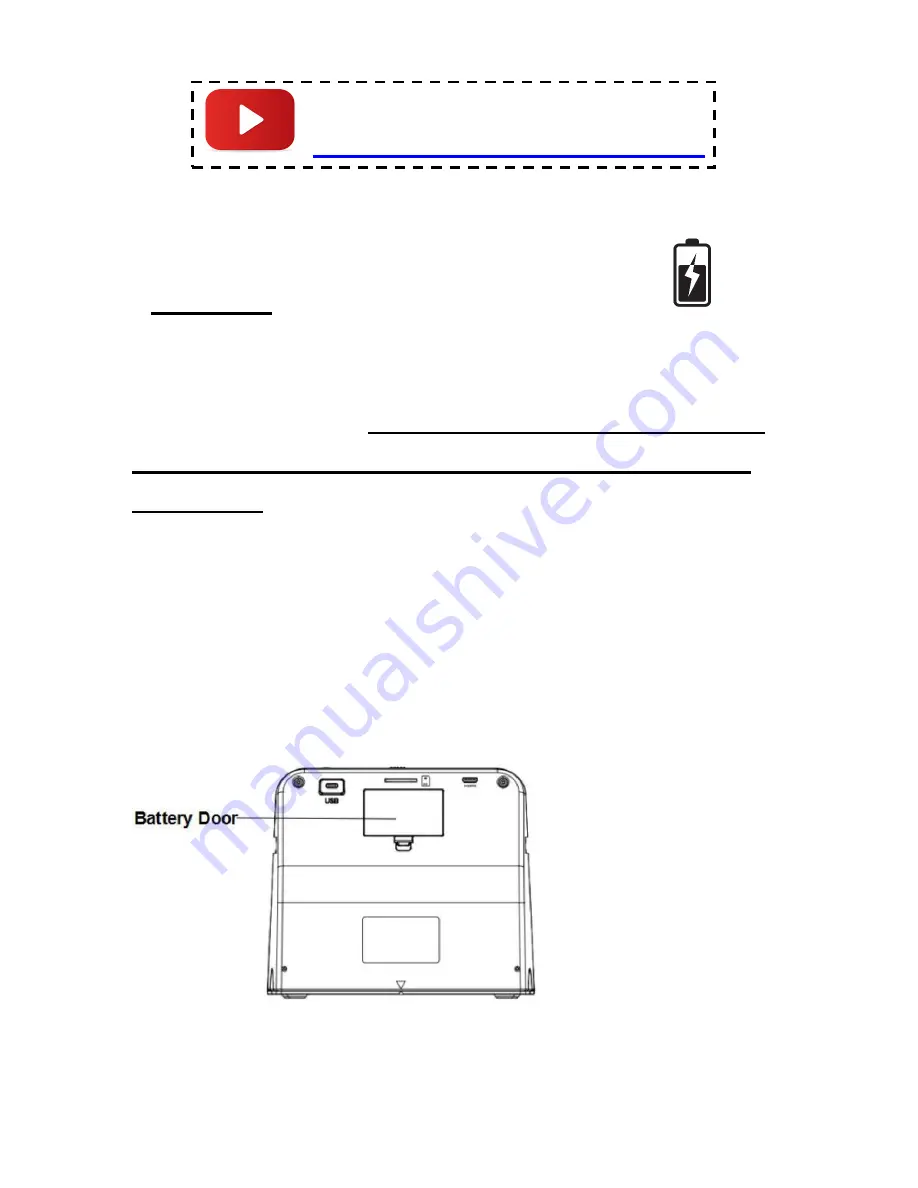
5
Quick Start Guide
1. (Optional) Install and charge battery.
Locate the rechargeable lithium battery included
with the scanner.
Note: If it’s missing, check the
very bottom of the box underneath the packing
materials. Remove it from its packaging and install
it by itself in the battery compartment in the back of
the scanner. (Make sure the battery is inserted the
correct direction by ensuring the + and - sides of
the battery line up with the markings shown in the
battery compartment.)
WATCH: Video Tutorial
Summary of Contents for QuickConvert 2.0
Page 4: ...4 Device Diagram ...
Page 21: ...21 Explanation of Icons Indicators ...
Page 22: ...22 Explanation of Icons Indicators Continued ...
Page 25: ...25 Technical Specifications ...






































