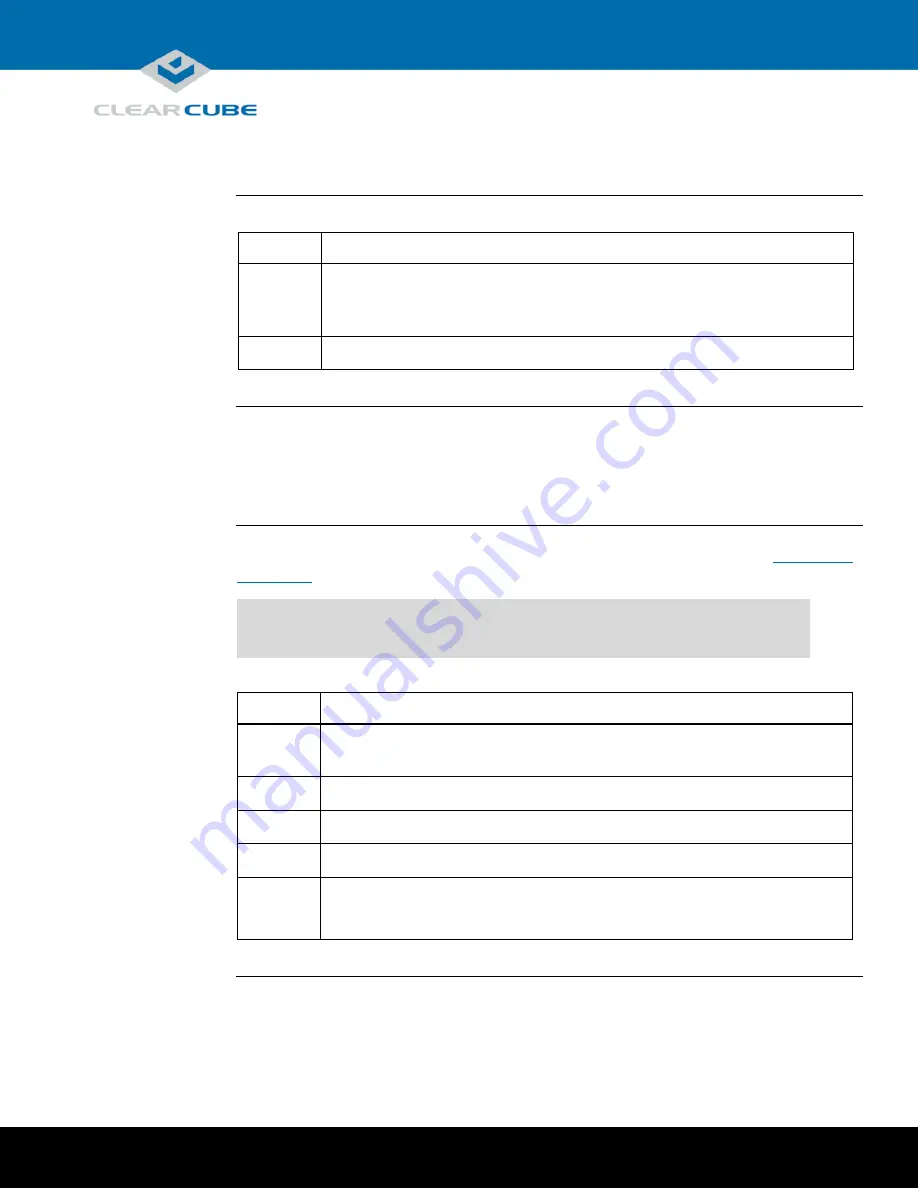
Page 6 of 11
P/N G0200186 Rev A, 1.0.04.04.2017
ClearCube Technology, Inc. 3700 W Parmer Lane Austin, TX 78727 (512) 652-3500 www.clearcube.com
Before You Begin,
Continued
Before setup
(continued)
Step
Action
3
If you are using physical computers with PCoIP host cards, download and install
audio and GPU drivers appropriate for your host card. ClearCube host cards only
support drivers available from ClearCube Support.
4
Optionally, install a CAC driver on any computing devices requiring CAC support.
Setting up ClientCube 3
Set up
ClientCube 3
The table below shows how to set up ClientCube 3. All items listed below are shown in “
ClientCube 3
rear features
” above.
NOTE
Follow the steps in the order listed below—be sure to connect all video cables
before connecting power to ClientCube 3 (note that connecting power
automatically powers on ClientCube 3).
Step
Action
1
Connect Ethernet cables to the LAN connectors (
1
and
2
) on the rear of the
ClientCube 3.
2
Connect one or more displays to the HDMI connectors (
5
).
3
Connect a keyboard and mouse to the USB connectors (
3
).
4
Optionally, connect an audio device to the 3.5 mm jack (
4
).
5
Connect the ClientCube 3 power cable (
6
) to a power outlet
Result:
Secure KVM and zero clients power on.
Continued on next page





























