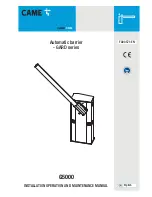AccuMic Microphone
— AccuMic PC
4
Technical Services Group ~ 1-800-283-5936 (USA) ~ 1-801-974-3760
Connecting the AccuMic PC
The AccuMic PC provides the highest quality audio to any desktop webconferencing system.
Featuring Distributed Echo Cancellation, automated gain control, gating control and
adaptive ambient mode, the AccuMic PC flawlessly picks up audio within a full 360 degree
coverage area. You can connect an AccuMic PC Extension Mic (part no. 910-157-010) to
expand the audio pick-up capabilities of the conferencing system.
AccuMic PC
Line In
AccuMic PC
PC Soundcard
10-Pin
Connector
PC or Laptop
Line In/
Spkr In
Line Out/
Spkr Out
Mic In
To Line Out
To Mic In
To Speaker Jack
To Power
Speaker
Power Supply
20' Cable
Speaker Ref In
(Green)
(Red)
Mic Out
(Green)
Speaker Ref Out
(Black)
Power Connector
Figure 6. AccuMic PC connections