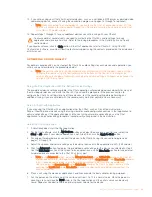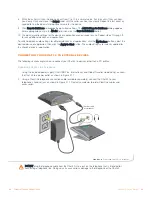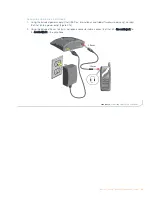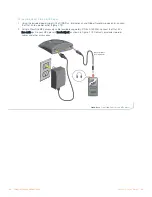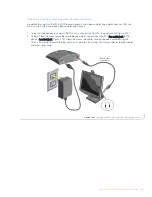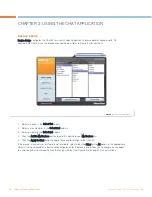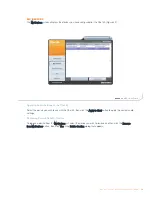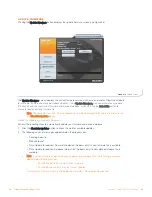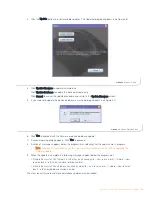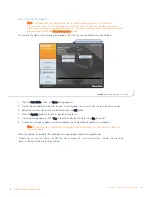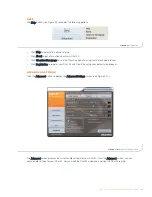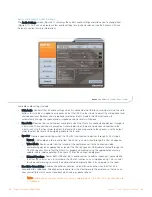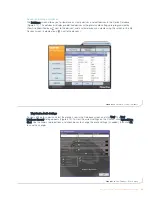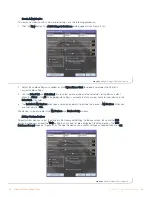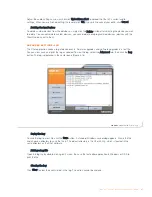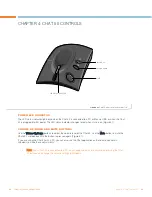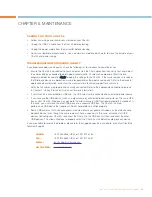14
Technical Support: 800-283-5936
Chapter 2: Geting Started
14
8.
While the caller is still on the phone, count from 1 to 10 in a normal voice. Ask the caller if they can hear
you clearly. Click and move the Output slider until the caller can hear you clearly. Repeat the test count as
needed to find the optimal microphone volume for the device.
9.
Click Save to Database to capture the optimized settings. The Add Settings to Database dialog appears.
Enter appropriate name in the Model field, then click the Save to Database button.
10. The optimal audio settings for the device or application are now ready for use. Repeat steps 1 through 9
for any additional devices and applications.
To switch between audio settings for different devices and applications, click the My Devices button, select the
desired device or application, then click the Apply to Chat button. The audio settings are instantly applied for
the chosen device or application.
CONNECTING YOUR CHAT 50 TO EXTERNAL DEVICES
The following sections explain how to connect your Chat 50 to devices other than a PC or Mac.
Connecting Chat 50 to a Telephone
1.
Using the included power supply (Chat USB Plus, International, and Global Traveller models only), connect
the Chat 50 to a power outlet as shown in Figure 2.17.
2.
Using a ClearOne telephone connection cable (available separately), connect the Chat 50 to your
telephone’s headset jack as shown in Figure 2.17. Contact your dealer to order ClearOne cables and
accessories.
DO NOT plug the telephone cable from the Chat 50 into a jack on the telephone that is intended for
connecting a telephone line. Doing so can cause serious damage to the telephone or the Chat 50.
(Custom cable
not included)
FIGURE 2.17
Connecting Chat 50 to a telephone