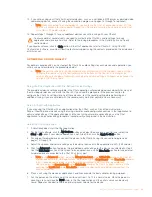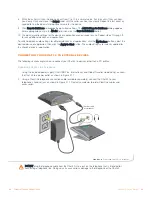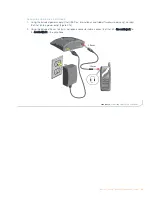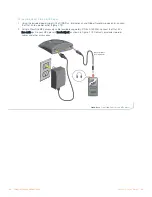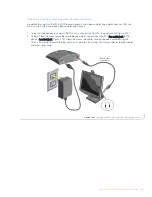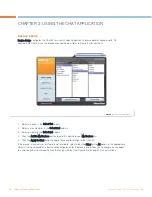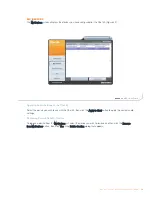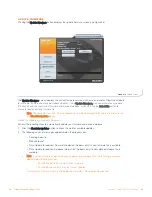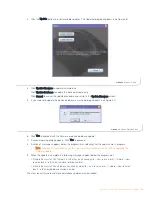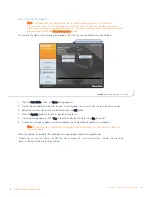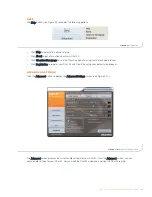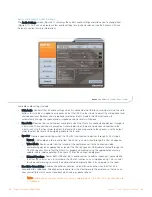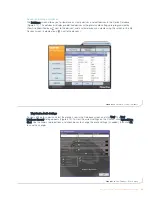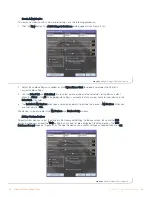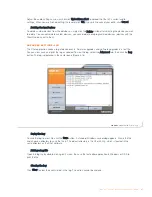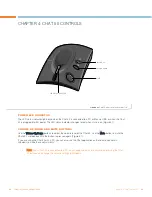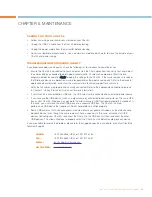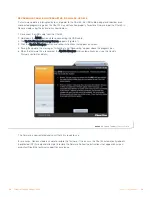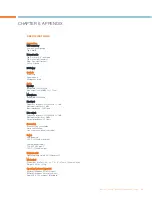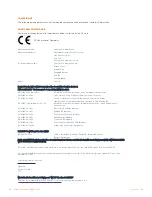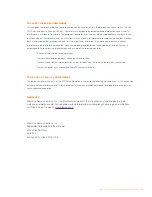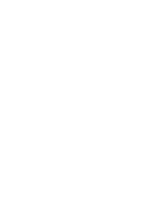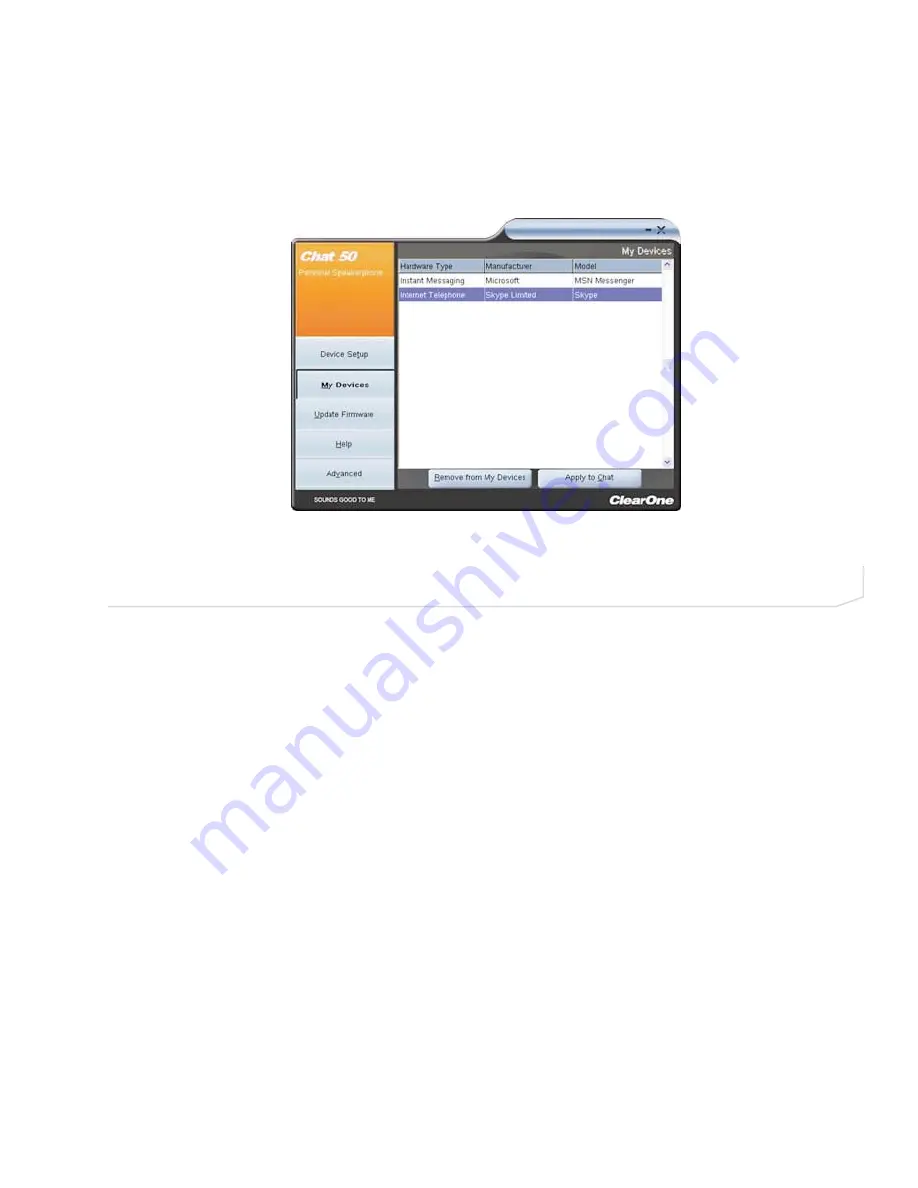
Chapter 3: Using Chat 50 Configuration Software
19
MY DEVICES
The My Devices screen displays the devices you have configured for the Chat 50 (Figure 3.2) .
Applying Audio Settings to the Chat 50
Select the device you wish to use with the Chat 50, then click the Apply to Chat button to apply the custom audio
settings.
Removing Devices from My Devices
To remove a device from the My Devices list, select the device you wish to remove and then click the Remove
from My Devices button, then click Yes in the Delete Confirm dialog that appears.
FIGURE 3.2
My Devices Screen