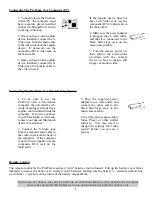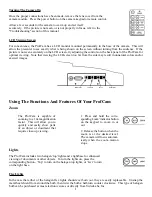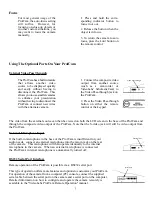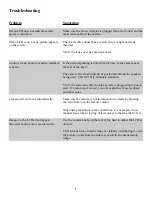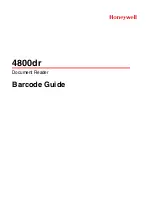Table of Contents
I.
Unpacking and Getting Started
Page
Setup and Operation of the ProfCam
2
Connecting the Main Cable
2
Connection Ports for ProfCam
3
Connecting the ProfCam to a TV or VCR
3
Connecting the ProfCam to a PC Computer
4
Connecting the ProfCam to a Macintosh Computer
4
Remote Control
4
Turning the Camera On
5
LCD Viewing Screen
5
II.
Using the Functions and Features of Your ProfCam
Zoom
5
Lights
5
FlexLights
5-6
Light Base
6
White Balance
6
External Video Pass-Through
6
Document Viewing
6
Remote Control
6
Focus
7
Using the Optional Ports on Your ProfCam
7
External Video Pass-through
7
RS-232 Serial Port Interface
7
External Synch
8
III.
Packing the Camera for Storage or Transportation
Care and Cleaning
8
Operating and Storage Conditions
8
Troubleshooting
9