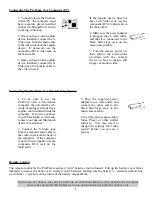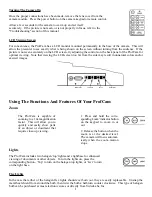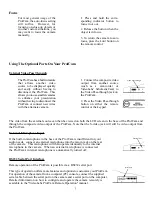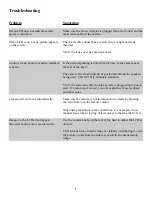Connecting The ProfCam To A Computer (PC)
Connecting The ProfCam To A Macintosh Computer
Remote Control
The remote control for the ProfCam requires 4 'AAA' batteries (not included). Pull up the battery cover tab as
indicated to remove the back cover. Insert 4 'AAA' batteries, making sure the b/- terminal symbols line
up with the +/- symbols on the inside of the battery compartment.
I
F THE REMOTE CONTROL WILL NOT BE USED FOR AN EXTENDED PERIOD OF TIME
,
REMOVE THE BATTERIES
AND STORE SEPARATELY
. B
ATTERIES MAY LEAK AND DAMAGE THE REMOTE CONTROL UNIT
.
1. To be able to use the ProfCam
with a PC, the computer must
have a capture device installed
such as the StingerPro® and in
working condition.
2. Once you have a video capture
device installed, connect the S-
Video jack from the main cable
to the video-in jack on the capture
device. If necessary, use the
composite (RCA) video jack on
the main cable.
3. Once you have a video capture
device installed, connect the S-
Video jack from main cable to
the video-in jack.
If the capture device does not
have an S-Video jack, use the
composite (RCA) video jack on
the main cable.
4. Make sure the power adapter
is plugged into a wall outlet,
and that it is connected to the
black barrel-type jack on the
main camera cable.
5. Turn the camera power on,
then follow the instructions
provided with the capture
device on how to capture still
images or motion video.
1. To be able to use the
ProfCam with a Macintosh
computer, the unit must be AV-
ready; meaning it already has a
capture card installed inside the
computer. If you do not know
if your Macintosh is AV-ready,
contact your nearest Macintosh
dealer for assistance.
2. Connect the S-Video jack
from the camera's main cable to
the video-in jack on the back of
the computer. If the computer
is not S-Video capable, use the
composite RCA jack on the
main cable.
3. Plug the supplied power
adapter into a wall outlet, and
connect the other end to the
black barrel-type jack on the
main camera cable.
4. View the picture using Apple
Video Player or other similar
software. You may need to
change the settings for "video
source" before you can see a
picture.
4