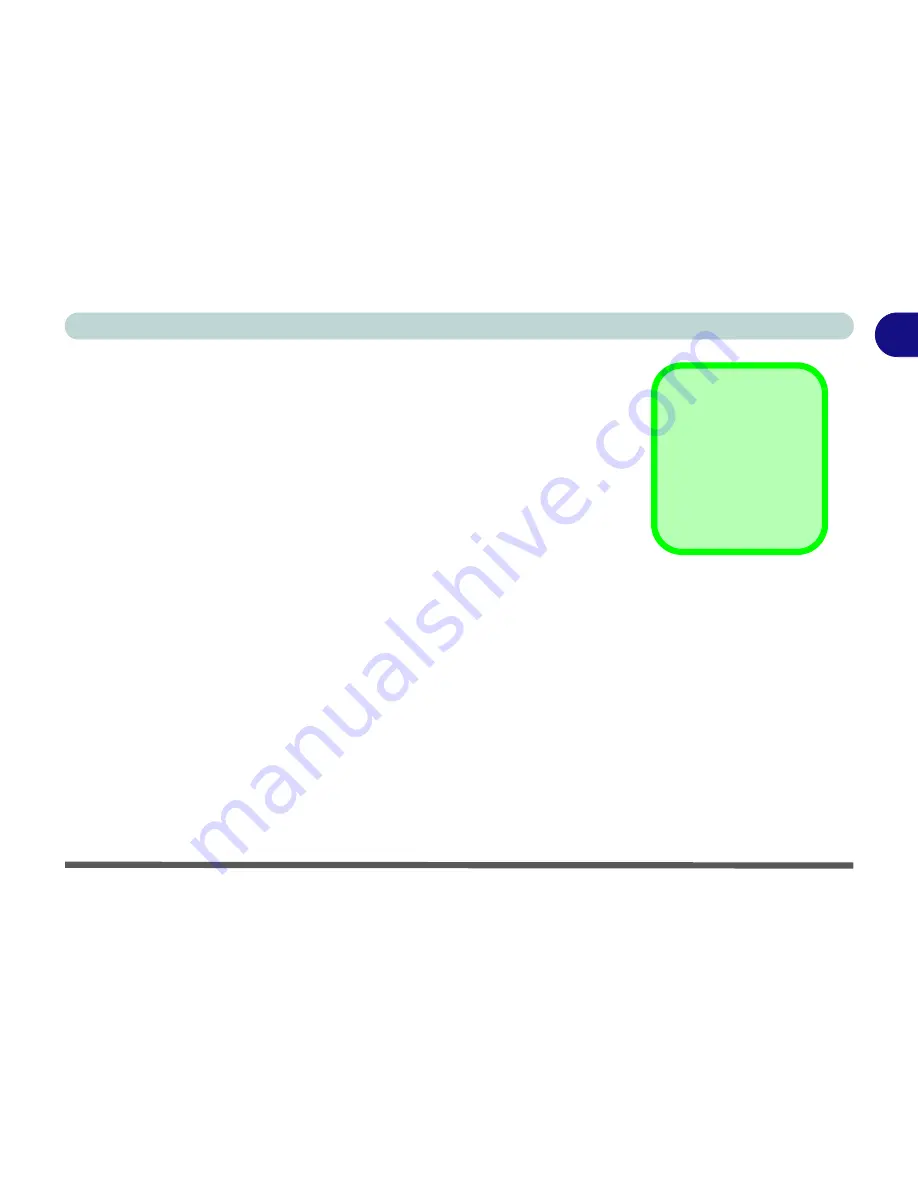
Overview 1 - 1
1
Introduction
Chapter 1: Introduction
Overview
This manual refers to the hardware and essential software required to run your
computer. Depending on how your system is configured, some or all of the
features described may already be set up. This chapter covers:
• The Manual
— how to use it
• System Map
— navigating around your computer
Advanced Users
If you are an advanced user you may skip over most of this manual. However
you may find it useful to refer to
“Drivers & Utilities” on page 4 - 1
,
“BIOS
Utilities” on page 5 - 1
and
“Upgrading The Computer” on page 6 - 1
.
You
may also find the notes marked with a
of interest to you.
Beginners and Not-So-Advanced Users
If you are new to computers (or do not have an advanced knowledge of them)
then you should try to look through all the documentation. Do not worry if you
do not understand everything the first time. Keep this manual nearby and refer
to it to learn as you go. You may find it useful to refer to the notes marked with
a
as indicated in the margin.
Notes
Check the light colored
boxes with the mark
above to find detailed
information about the
computer’s features.
Summary of Contents for D4F
Page 1: ......
Page 2: ......
Page 20: ...XVIII Preface Optional A 6 ...
Page 94: ...Advanced Controls 3 30 3 ...
Page 130: ...BIOS Utilities 5 20 5 ...
Page 174: ...Troubleshooting 8 18 8 ...
















































