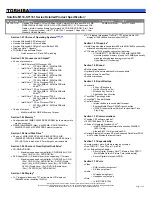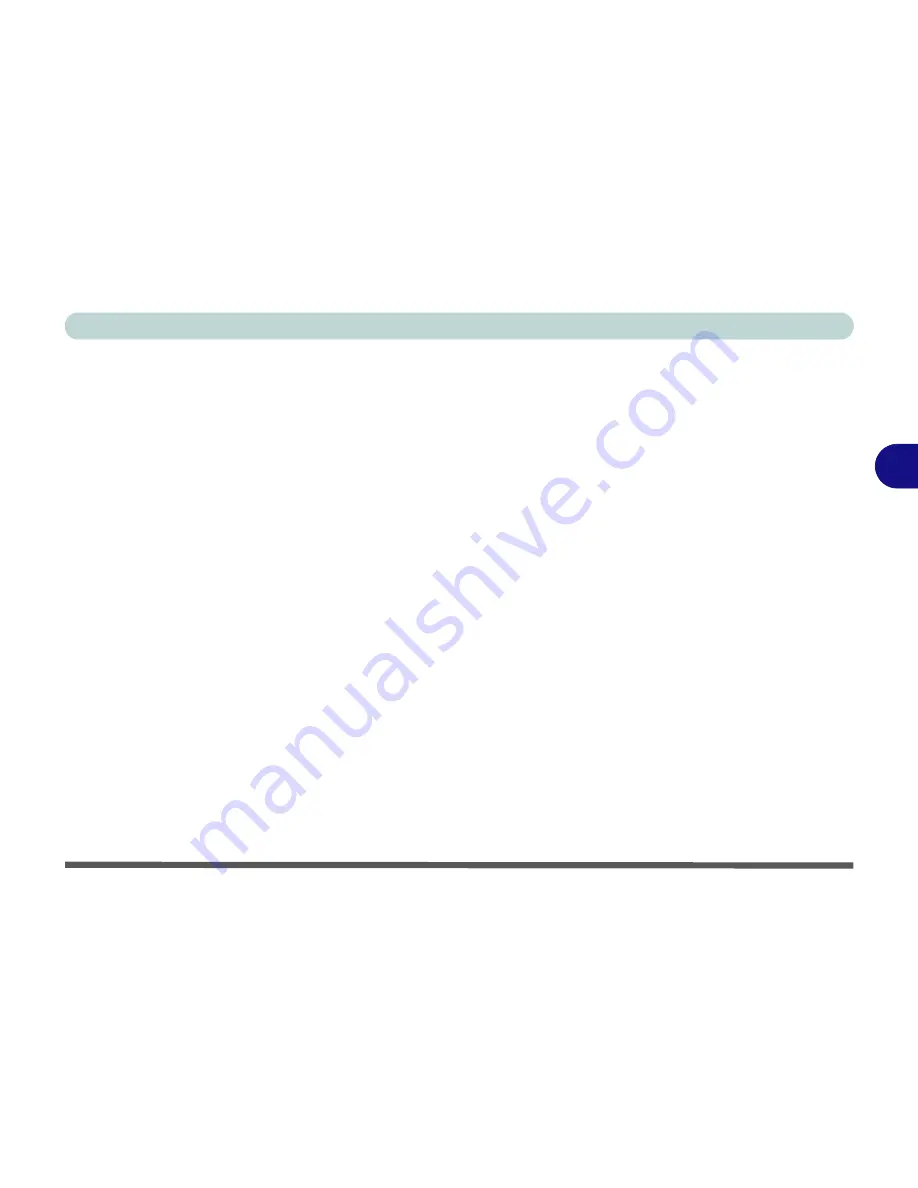
Drivers & Utilities
Windows 2000 Professional 4 - 9
4
Hot-Key (Win2000)
1. Insert the
Device Drivers & Uti User’s
Manual CD-ROM
or click
Start
(menu) >
Run
...
and
navigate (
Browse..
) to
D:\SETUP.EXE
and click
OK
.
2. Click to select
Multimedia-Key
from the menu
on the left, then click
Driver Install
(button).
3. Choose the language you prefer and click
OK
.
4. Click
Next
.
5. Click
Finish
to restart the computer.
6. You can then configure the Hot-Key buttons as
outlined in
“Hot-Keys” on page 2 - 19
.
TouchPad (Win2000)
1. Insert the
Device Drivers & Uti User’s
Manual CD-ROM
or click
Start
(menu) >
Run
...
and
navigate (
Browse..
) to
D:\SETUP.EXE
and click
OK
.
2. Click to select
TouchPad
from the menu on the
left, then click
Driver Install
(button).
3. To continue click
Next > Next
>
Next
(click
Yes
if asked if you want to continue).
4. Click
Finish
to restart the computer.
5. You can then configure the TouchPad as
outlined in
“TouchPad and Buttons/Mouse”
on page 2 - 23
.
PC Card/PCMCIA (Win2000)
1. Insert the
Device Drivers & Uti User’s
Manual CD-ROM
or click
Start
(menu) >
Run
...
and
navigate (
Browse..
) to
D:\SETUP.EXE
and click
OK
.
2. Click to select
Pcmcia
from the menu on the
left, then click
Driver Install
(button).
3. To continue click
Next > Next
.
4. Click
Finish
to restart the computer.
Summary of Contents for D500E
Page 1: ......
Page 2: ......
Page 20: ...XVIII Preface ...
Page 42: ...Introduction 1 22 1 ...
Page 116: ...Drivers Utilities 4 16 4 ...
Page 164: ...Troubleshooting 7 18 7 ...