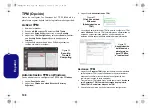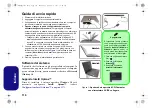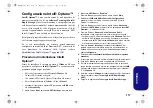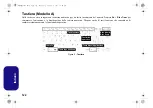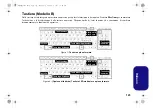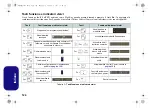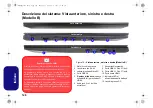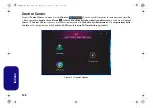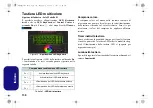117
Italiano
Configurazione Intel® Optane™
Intel® Optane™
è una combinazione di un dispositivo di
memoria compatibile e di un
software Tecnologia Intel®
Rapid Storage
. Questa combinazione è stata progettata per
velocizzare le prestazioni del sistema memorizzando i dati di
avvio, i file eseguibili, i file di pagine di sistema e i file di
sistema frequentemente accessibili in una memoria SSD
Intel® Optane™ non volatile e a bassa latenza.
Rivolgersi al proprio distributore o al fornitore per verificare
se il sistema supporta questa tecnologia.
Se si sta reinstallando un sistema precedentemente
configurato in modalità Intel Premium RST, assicurarsi di
aver disattivato la memoria Intel Optane (vedere
Disabilitazione Intel® Optane™ a pagina 118
Procedura di installazione Intel®
Optane™
Prima di installare il sistema operativo
Windows 10
sarà
necessario configurare
Intel® Optane™
e sarà necessario
preparare quanto segue per farlo.
•
Il disco del sistema operativo
Microsoft Windows 10
.
•
Un'unità DVD esterna collegata.
•
Una memoria SSD Intel® Optane™ installata nel sistema.
•
Il disco
Device Drivers & Uti User’s Manual
.
1.
Accendere il computer e premere
F2
per entrare nel
BIOS
e fare
clic su
Setup Utility
.
2.
Aprire il menu
Boot
, selezionare
UEFI Setting
e premere Invio.
3.
Impostare
UEFI Boot
su “
Enabled
”.
4.
Premere
Esc
per uscire dal menu e aprire il menu
Main
.
5.
Selezionare
OffBoard NVMe Controller Configuration
e
premere Invio per verificare che una memoria SSD Intel®
Optane™ sia presente.
6.
Premere
Esc
per uscire dal menu e aprire il menu
Advanced
.
7.
Selezionare
SATA Mode
, premere Invio e selezionare
Intel RST
Premium...
e selezionare <OK>.
8.
Premere
F10
per "
Salvare e Uscire
(
Save and Exit
)" e
selezionare <Yes>, tuttavia notare quanto riportato di seguito.
• Verificare che il DVD del sistema operativo
Windows 10
si trovi
nell'unità DVD collegata, nonché che il computer si avvii auto-
maticamente dal DVD del sistema
Windows 10
(viene richiesto
di premere un tasto per avviare il computer dal DVD).
9.
Premere
Avanti
>
Installa
per continuare l'installazione del
sistema operativo normalmente (vedere la documentazione di
Windows se occorrono istruzioni sull'installazione del sistema
operativo
Windows
).
10. Selezionare
Personalizzata: Installa solo Windows (opzione
avanzata)
.
11. Si consiglia di selezionare e quindi eliminare le partizioni esistenti.
12. Fare clic su
Nuovo
per creare una partizione per Windows.
13. È molto importante assicurarsi che quando si crea la partizione,
venga lasciato uno spazio minimo non assegnato di almeno
5MB
.
14. Attenersi alle istruzioni visualizzate sullo schermo per installare il
S. O.
Windows 10
.
15. Installare i driver di
Windows
). Assicurarsi
di aver installato il driver
Tecnologia Intel® Rapid Storage
(IRST)
.
16. Eseguire la applicazione
Tecnologia Intel® Rapid Storage
.
NL40nNL50CU.book Page 117 Wednesday, October 9, 2019 10:45 AM
Summary of Contents for NL40CU
Page 1: ...NL40nNL50CU book Page 1 Wednesday October 9 2019 10 45 AM ...
Page 2: ...NL40nNL50CU book Page 2 Wednesday October 9 2019 10 45 AM ...
Page 32: ...28 English NL40nNL50CU book Page 28 Wednesday October 9 2019 10 45 AM ...
Page 60: ...56 Deutsch NL40nNL50CU book Page 56 Wednesday October 9 2019 10 45 AM ...
Page 88: ...84 Français NL40nNL50CU book Page 84 Wednesday October 9 2019 10 45 AM ...
Page 116: ...112 Español NL40nNL50CU book Page 112 Wednesday October 9 2019 10 45 AM ...
Page 144: ...140 Italiano NL40nNL50CU book Page 140 Wednesday October 9 2019 10 45 AM ...