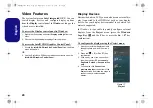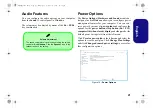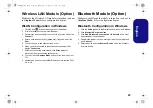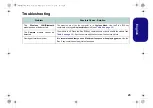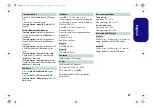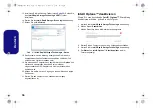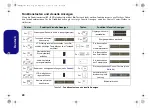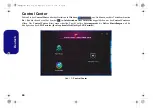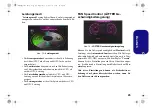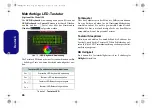33
Deutsch
Intel® Optane™ Setup
Intel® Optane
™ ist eine Kombination aus einem kompa-
tiblen Speichergerät und
Intel® Rapid Storage-Technolo-
gie Software
. Diese Kombination wurde entwickelt, um Ihre
Systemleistung zu beschleunigen, indem Sie Bootdaten, aus-
führbare Dateien, auf häufig zugegriffene Daten und Aus-
lagerungsdateien auf eine nichtflüchtige Intel® Optane™
SSD mit niedriger Latenz aufrufen.
Wenden Sie sich an Ihren Händler oder Lieferanten, um zu
erfahren, ob Ihr System diese Technologie unterstützt.
Wenn Sie ein System neu installieren, das zuvor im Intel
RST Premium Modus eingerichtet wurde, stellen Sie sicher,
dass Sie den Intel Optane Speicher deaktiviert haben (siehe
Intel® Optane™ deaktivieren auf Seite 34
Intel® Optane ™ Setup-Verfahren
Sie müssen
Intel
®
Optane
™ vor der Installations Ihres
Windows 10
Betriebssystems installieren, und Sie müssen
Folgendes vorbereiten, um dies zu tun.
• Die
Microsoft Windows 10
Betriebssystem-Disc.
• Ein angeschlossen externes DVD Laufwerk.
• Eine Intel® Optane™ SSD muss in Ihrem System installiert
sein.
• Die Disc
Device Drivers & Uti User's Manual
.
1.
Starten Sie den Computer und drücken Sie auf
F2,
um in das
BIOS zu gelangen und gehen Sie zum
Setup Utility
.
2.
Gehen Sie zum Menü
Boot
, wählen Sie
UEFI Setting
und
drücken Sie auf die Eingabetaste.
3.
Wählen Sie
UEFI Boot
, drücken Sie auf die Eingabetaste und
wählen Sie “
Enabled
”.
4.
Drücken Sie auf
Esc
um das Menü zu verlassen und gehen Sie
zum Menü
Main
.
5.
Wählen Sie
OffBoard NVMe Controller Configuration
und
drücken Sie die Eingabetaste, um zu überprüfen, ob eine Intel®
Optane™ SSD vorhanden ist.
6.
Drücken Sie auf
Esc
um das Menü zu verlassen und gehen Sie
zum Menü
Advanced
.
7.
Wählen Sie
SATA Mode
, drücken Sie auf die Eingabetaste und
wählen Sie
Intel RST Premium...
und wählen Sie <OK>.
8.
Drücken Sie
F10
bis "
Speichern und Fertigstellen
(
Save and
Exit
)" und wählen Sie
<Yes>
, beachten Sie jedoch die folgenden
Punkte.
• Stellen Sie sicher, dass sich die
Windows 10
-DVD im ange-
schlossenen DVD-Laufwerk befindet. Während der Computer
hochfährt, startet dieser automatisch von der
Windows 10
-DVD
(Sie werden aufgefordert, eine Taste zu drükken, um den Sys-
temstart von der DVD auszuführen).
9.
Drücken Sie auf
Weiter
>
Jetzt installieren
, um die Installation
des Betriebssystems wie herkömmlich fortzusetzen (die Anleitung
zur Installation des
Windows
-Betriebssystems finden Sie in der
Windows
- Dokumentation).
10. Wählen Sie
Benutzerdefiniert: nur Windows installieren (für
fortgeschrittene Benutzer)
.
11. Es wird empfohlen, bestehende Partitionen auszuwählen und zu
löschen.
12. Klicken Sie auf
Neu
, um eine Partition für Windows zu erstellen.
13. Es ist sehr wichtig sicherzustellen, dass bei der Erstellung der
Partition ein Minimum von
5MB
nicht zugewiesenem
Speicherplatz gelassen wird.
14. Folgen Sie den Anweisungen auf dem Bildschirm, um das
Windows 10
-Betriebssystem zu installieren.
NL40nNL50CU.book Page 33 Wednesday, October 9, 2019 10:45 AM
Summary of Contents for NL40CU
Page 1: ...NL40nNL50CU book Page 1 Wednesday October 9 2019 10 45 AM ...
Page 2: ...NL40nNL50CU book Page 2 Wednesday October 9 2019 10 45 AM ...
Page 32: ...28 English NL40nNL50CU book Page 28 Wednesday October 9 2019 10 45 AM ...
Page 60: ...56 Deutsch NL40nNL50CU book Page 56 Wednesday October 9 2019 10 45 AM ...
Page 88: ...84 Français NL40nNL50CU book Page 84 Wednesday October 9 2019 10 45 AM ...
Page 116: ...112 Español NL40nNL50CU book Page 112 Wednesday October 9 2019 10 45 AM ...
Page 144: ...140 Italiano NL40nNL50CU book Page 140 Wednesday October 9 2019 10 45 AM ...