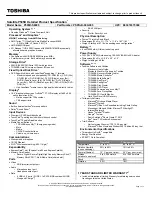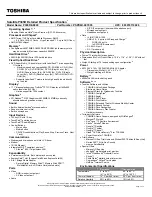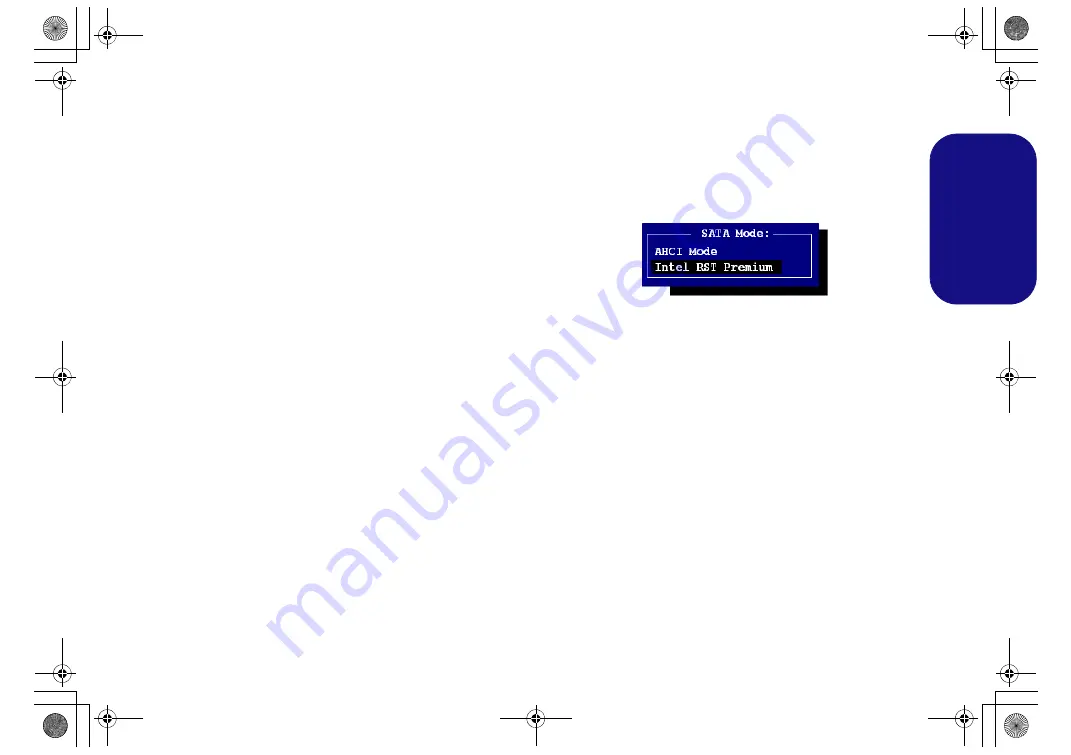
5
Engl
ish
Intel® Optane™
Intel® Optane™
is a combination of a compatible mem-
ory device and
Intel Rapid Storage Technology soft-
ware
. This combination is designed to speed up your
system performance by caching boot data, executables,
frequently accessed data and system page files to a non
volatile, low latency Intel® Optane™ SSD.
Contact your distributor or supplier to see if your system
supports this technology.
If you are reinstalling a system that has previously been
setup in Intel RST Premium mode, make sure you have
cleared the Intel Optane Memory (see
Intel® Optane™ Setup Procedure
You need to setup
Intel
®
Optane
™ before installing your
Windows 10
operating system, and you will need to pre-
pare the following in order to do so.
• The
Microsoft Windows 10 OS DVD
.
• An attached external DVD drive.
• An Intel® Optane™ SSD installed in your system.
• The
Device Drivers & Uti User’s Manual
disc.
1. Start-up your notebook computer and press
F2
to enter the
BIOS
.
2. Go to the
Boot
menu, select
UEFI Setting
and press Enter.
3. Set
UEFI Boot
to “
Enabled
”.
4. Press
Esc
to exit the menu and go to the
Main
menu.
5. Select
OffBoard NVMe Controller Configuration
and press
Enter to check that an Intel® Optane™ SSD is present.
6. Press
Esc
to exit the menu and go to the
Advanced
menu.
7. Select
SATA Mode
, press Enter and select “
Intel RST
Premium
”.
8. Press
F4
and <Yes> to “
Save Changes and Reset
”.
9. As the computer restarts press
F2
to enter the
BIOS
again.
10. Press
F4
and <Yes> to “
Save Changes and Reset
”, however
ensure that
the condition in the bulleted point below is met
before doing so.
• Make sure the
Windows 10
OS DVD is in the attached DVD
drive, as the computer starts up it will automatically boot from
the
Windows 10
OS DVD (you will be prompted to press a key
to boot from the DVD).
11. Click
Next
> Install Now
to continue installing the operating
system as normal (see your
Windows
documentation if you
need help on installing the
Windows
OS).
12. Select
Custom: Install Windows only (advanced)
.
13. It is recommended that you select and then delete existing
partitions.
14. Click
New
to create a partition for
Windows
.
15. It is very important to make sure that when you create the
partition, leave at least a minimum of unallocated space of
5MB
.
16. Follow the on-screen instructions to install the
Windows 10
operating system.
P95XHPxHRHQx CUG.book Page 5 Monday, September 25, 2017 11:30 AM