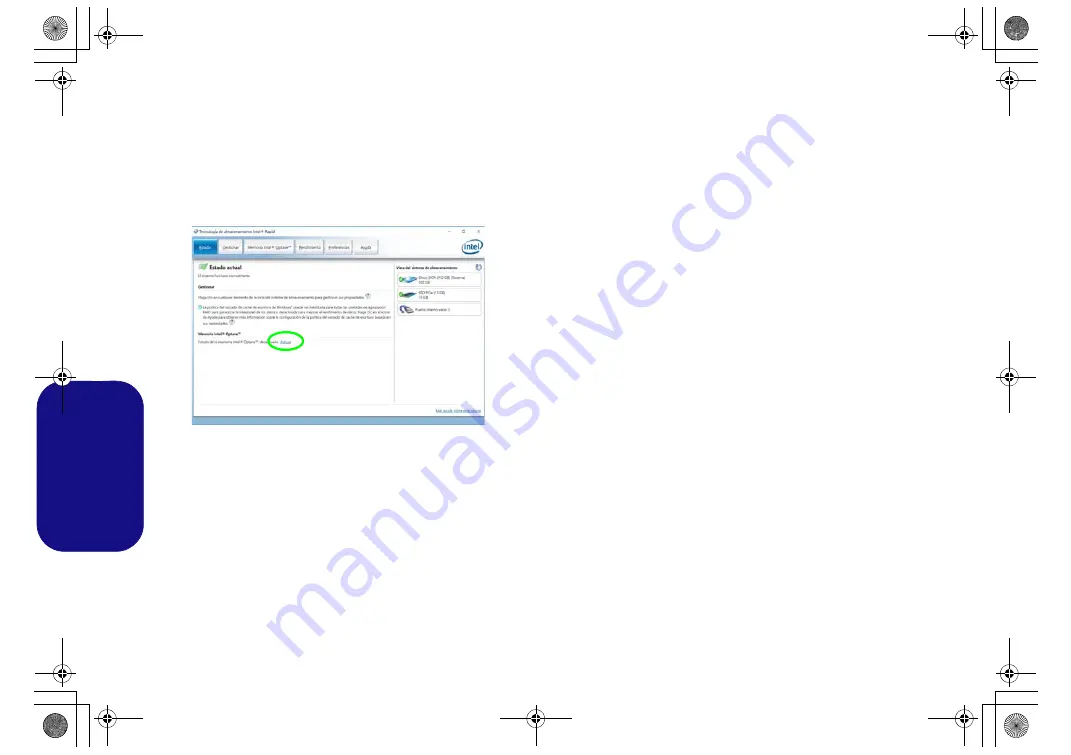
114
Español
16. Siga las instrucciones en pantalla para instalar el SO
Windows
10
.
17. Instale los controladores de
Windows
según
. Asegúrese de instalar el controlador
Tecnología
Intel® Rapid Storage (IRST)
).
18. Ejecute la aplicación
Tecnología de almacenamiento Intel®
Rapid
.
19. Haga clic en
Activar
.
20. El sistema mostrará un mensaje y le pedirá que seleccione una
unidad rápida compatible (en este caso sólo debería haber una
opción).
21. Tendrá que reiniciar el equipo después de habilitar
Optane
y
asegurarse de que el sistema esté alimentado por el adaptador
AC/DC y no sólo por la batería.
22. Haga clic en
Sí
para iniciar el proceso (esto puede llevar algún
tiempo).
23. Una vez finalizado el proceso, reinicie el ordenador.
Borrar Intel® Optane™
Si desea borrar una configuración de
Intel® Optane™
siga
el procedimiento que se describe a continuación. Sin
embargo,
haga una copia de seguridad de los archivos y
datos necesarios antes de borrar una configuración de
Intel® Optane™
, ya que al hacerlo, se perderán todos los
datos de los volúmenes.
1.
Asegúrese de que Intel® Optane™ esté
activado
en la aplicación
Tecnología de almacenamiento Intel® Rapid
.
2.
Inicie su ordenador y pulse
F2
para entrar en la
BIOS
.
3.
Vaya a
Intel(R) Rapid Storage Technology
(en el menú
Advanced
) y presione Entrar.
4.
Seleccione
Intel Optane, ****
(en
Optane Volume:
) y presione
Entrar.
5.
Seleccione “
Deconcatentate
”
y presione Entrar.
6.
Seleccione <Yes> (Sí) en la opción “
Are you sure you want to
perform deconcatentation
”.
7.
Seleccione “
Start deconcatentation
”
y presione Entrar.
8.
El sistema volverá al menú estándar de
Intel(R) Rapid Storage
Technology
cuando haya terminado.
9.
A continuación, debe seleccionar el modo SATA adecuado para
su sistema y volver a instalar el sistema operativo.
Figura 2
- Tecnología de almacenamiento Intel® Rapid - estado
P95XHPxHRHQx CUG.book Page 114 Monday, September 25, 2017 11:30 AM
















































