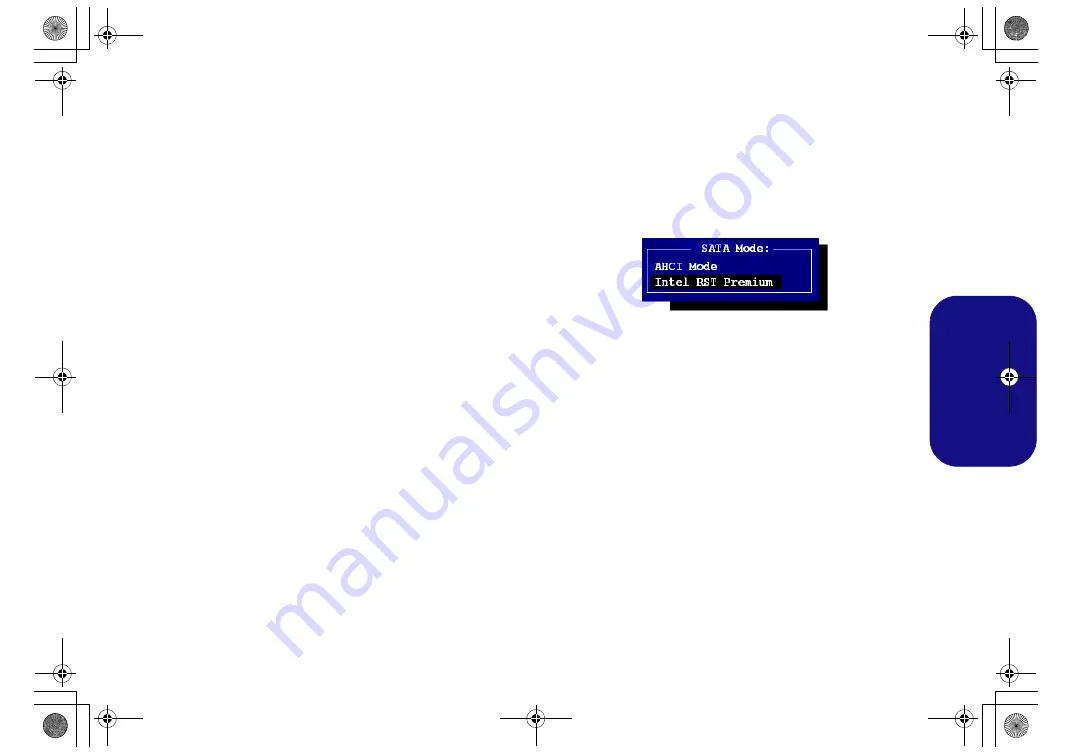
77
Fr
anç
a
is
Intel® Optane™
Intel® Optane™
est la combinaison d'un périphérique de
mémoire compatible et du
logiciel Technologie de stockage
Intel® Rapid
. Cette combinaison est conçue pour accélérer
les performances de votre système en mettant en cache les
données de démarrage, les exécutables, les données acces-
sibles fréquemment et les fichiers de page système sur un
SSD Intel® Optane™ non volatil et à faible latence.
Contactez votre distributeur ou fournisseur pour voir si votre
système prend en charge cette technologie.
Si vous réinstallez un système qui a déjà été configuré en
mode Intel RST Premium, assurez-vous d'avoir effacé la mé-
moire Intel Optane (reportez-vous à
).
Procédure de configuration Intel® Op-
tane™
Vous devez configurer
Intel® Optane™
avant d'installer
votre système d'exploitation
Windows 10
et, pour ce faire,
vous devrez préparer ce qui suit.
• Le disque de SE
Microsoft Windows 10
.
• Un lecteur DVD externe connecté.
• Un SSD Intel® Optane™ installé dans votre système.
• Le disque
Device Drivers & Uti User’s Manual
.
1.
Allumez l’ordinateur et appuyez sur
F2
pour aller dans le
BIOS
.
2.
Allez au menu
Boot
, sélectionnez
UEFI Setting
et appuyez sur
Entrée.
3.
Paramétrez
UEFI Boot
sur «
Enabled
».
4.
Appuyez sur
Échap
pour sortir du menu et allez au menu
Main
.
5.
Sélectionnez
OffBoard NVMe Controller Configuration
et
appuyez sur Entrée pour vérifier qu'un SSD Intel® Optane™ est
présent.
6.
Appuyez sur
Échap
pour sortir du menu et allez au menu
Advanced
.
7.
Sélectionnez
SATA Mode
, appuyez sur
Entrée et sélectionnez
“
Intel RST Premium
”.
8.
Appuyez sur
F4
et <Yes> (Oui) pour “
Enregistrer les
modifications et réinitialiser
” (
“
Save Changes and Reset
”
).
9.
Pendant le redémarrage de l’ordinateur, appuyez sur
F2
pour
accéder au BIOS.
10. Appuyez sur
F4
et <Yes> (Oui) pour “
Enregistrer les
modifications et réinitialiser
” (
“
Save Changes and Reset
”
),
mais assurez-vous que l
a condition dans le point à puce ci-
dessous est remplie
avant de le faire.
• Vérifiez que le DVD du SE
Windows 10
est dans le lecteur
DVD connecté, ainsi l'ordinateur démarrera automatiquement à
partir du DVD du SE
Windows 10
(vous serez invité à appuyer
sur une touche pour démarrer à partir du DVD).
11. Appuyez sur
Suivant
>
Installer maintenant
pour continuer à
installer le système d'exploitation normalement (voir votre
documentation de
Windows
si vous avez besoin d'instructions
pour installer le Système d'Exploitation
Windows
).
12.
Sélectionnez
Personnalisé: Installer uniquement Windows
(avancé)
.
13. Il est recommandé de sélectionner, puis de supprimer les
partitions existantes.
14. Cliquez sur
Nouveau
pour créer une partition pour
Windows
.
P95XHPxHRHQx CUG.book Page 77 Monday, September 25, 2017 11:30 AM
















































