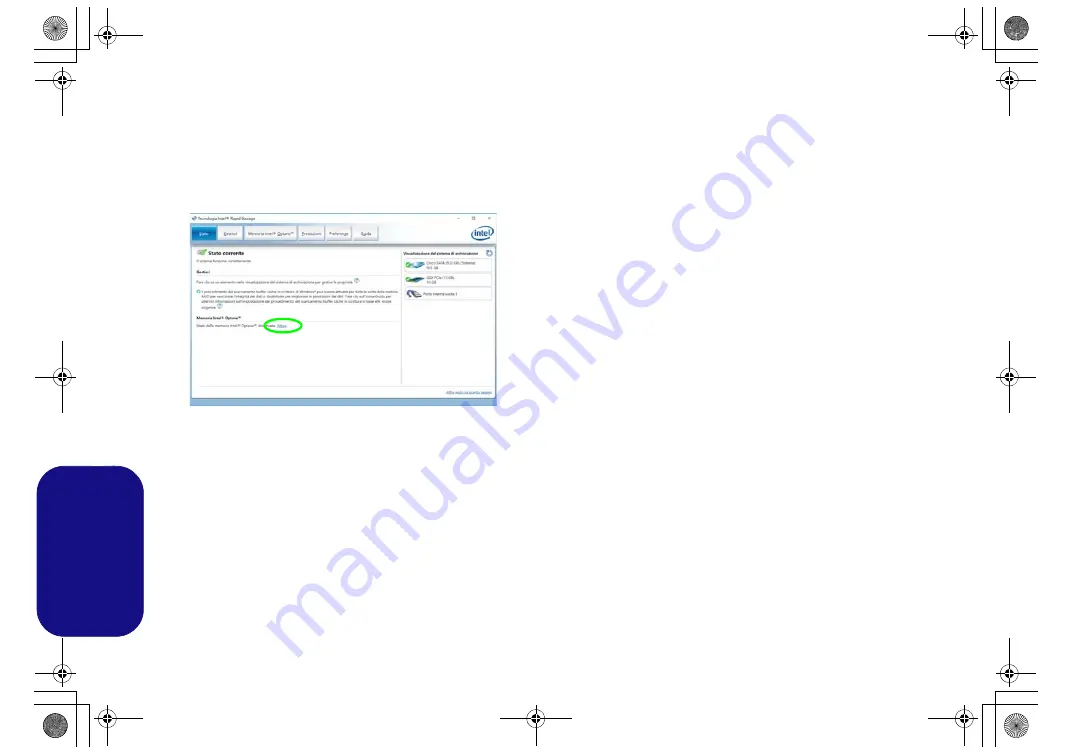
150
Italiano
16. Attenersi alle istruzioni visualizzate sullo schermo per installare il
S. O.
Windows 10
.
17. Installare i driver di
Windows
come in
Assicurarsi di aver installato il driver
Tecnologia Intel® Rapid
Storage (IRST)
).
18. Eseguire la applicazione
Tecnologia Intel® Rapid Storage
.
19. Fare clic su
Attiva
.
20. Il sistema visualizzerà un messaggio invitando a selezionare
un'unità veloce compatibile (in questo caso dovrebbe essere una
sola opzione).
21. Dopo aver abilitato
Optane
, sarà necessario riavviare il computer
e assicurarsi che il sistema sia alimentato anche dall'adattatore
AC/DC e non solo da batteria.
22. Fare clic su
Sì
per avviare il processo (potrebbe richiedere un
certo tempo).
23. Una volta completato il processo, riavviare il computer.
Cancellazione Intel® Optane™
Se si desidera eliminare un'installazione
Intel® Optane™
esistente, seguire la procedura riportata di seguito. Tuttavia,
eseguire il backup di tutti i file e dei dati necessari prima
di cancellare un'installazione Intel® Optane™
, in quanto
ciò comporterà la perdita di tutti i dati presenti sui volumi.
1.
Assicurarsi che
Intel® Optane™
sia
attivata
nell'applicazione
Tecnologia Intel® Rapid Storage
.
2.
Accendere il computer e premere
F2
per entrare nel
BIOS
.
3.
Passare a
Intel(R) Rapid Storage Technology
(nel menu
Advanced
) e premere Invio.
4.
Selezionare
Intel Optane, ****
(elencato in
Optane Volume:
) e
premere Invio.
5.
Selezionare “
Deconcatentate
”
e premere Invio.
6.
Selezionare <Yes> (Sì) dall'opzione “
Are you sure you want to
perform deconcatentation
”.
7.
Selezionare “
Start deconcatentation
”
e premere Invio.
8.
Il sistema tornerà al menu standard
Intel(R) Rapid Storage
Technology
una volta terminato.
9.
È quindi necessario selezionare la modalità SATA appropriata per
il sistema e reinstallare il sistema operativo.
Figura 2
- Tecnologia Intel® Rapid Storage - stato
P95XHPxHRHQx CUG.book Page 150 Monday, September 25, 2017 11:30 AM
















































