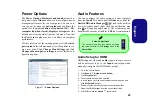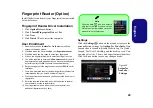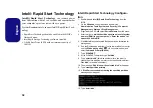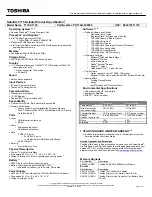29
Engl
ish
Fingerprint Reader (Option)
Install the driver and enroll your fingerprints as instructed
below before use.
Fingerprint Reader Driver Installation
1. Click
Option Drivers
(button).
2. Click
2.Install Fingerprint Driver > Yes
.
3. Click
Next
.
4. Click
Finish > Yes
to restart the computer.
User Enrollment
1.
Double click the icon (
AuthenTec TrueSuite
) on the Start
screen/on the Apps screen.
2.
Click
Yes
when you have identified your
fingerprint sensor
.
3.
Click
Yes
when you are ready to enroll your fingerprints.
4.
Click on the fingerprint diagram to select any finger to enroll.
5.
You will be required to enter your
Windows
password (you will
be prompted to create a password if you have not already done
so) at this point (click
OK
to confirm the password entry).
6.
Swipe the finger until the progress bar reaches
100%
to enroll
that finger.
7.
You will be prompted to select another finger for enrollment (it is
recommended that you enroll a number of fingers).
8.
Click the button to continue once you have enrolled a number of
fingerprints.
9.
Enter the required information and click the button to register
your software, or click to register later.
10. Your fingerprints will now be enrolled (you may enroll any
additional fingerprints at any time).
Settings
Click the
Settings
button on the menu bar to access the
personalization settings for
AuthenTec TrueSuite
. Here
you can choose to enable/disable Website Log On, Quick-
Launch, Fast User Switching and the desktop icon. You
can also select the Theme and export/import identities.
Click the
Save
button to save any changes made.
Help
Click the Help
icon and select a
help topic from the drop-down menu.
Get more help will provide a more com-
prehensive list of help topics.
Figure 22
AuthenTec
TrueSuite -
Settings