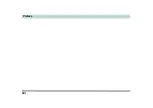XXVIII
Preface
Adjust Video Settings .............................................................................................................................C-16
HDMI Audio Configuration ...................................................................................................................C-17
Audio Setup for HDMI ...........................................................................................................................C-18
HDMI Notes ...........................................................................................................................................C-20
HDMI Video Configuration ...................................................................................................................C-20
Sound Blaster Audio & HDMI ...............................................................................................................C-21
HDCP Status ...........................................................................................................................................C-22
NVIDIA 3D Shutter Glasses Kit ............................................................................................................C-23
Stereoscopic 3D Hardware Setup ...........................................................................................................C-24
Viewing Angles ......................................................................................................................................C-25
Set Up Stereoscopic 3D ..........................................................................................................................C-26
Processor ...................................................................................................................................................D-2
Core Logic ................................................................................................................................................D-2
Display ......................................................................................................................................................D-2
Memory .....................................................................................................................................................D-2
Video Adapter ...........................................................................................................................................D-2
Storage ......................................................................................................................................................D-3
Audio ........................................................................................................................................................D-3
Keyboard & Pointing Device ....................................................................................................................D-3
Interface ....................................................................................................................................................D-3
Summary of Contents for P375SM
Page 1: ...V13 1 00 ...
Page 2: ......
Page 18: ...XVI Preface ...
Page 32: ...XXX Preface ...
Page 78: ...Quick Start Guide 1 46 1 ...
Page 108: ...Storage Devices Mouse Audio 2 30 2 ...
Page 138: ...Drivers Utilities 4 10 4 ...
Page 176: ...Upgrading The Computer 6 20 6 ...
Page 260: ...Modules 7 84 7 ...
Page 278: ...Interface Ports Jacks A 6 A ...
Page 310: ...NVIDIA Video Driver Controls C 28 C ...
Page 316: ...Specifications D 6 D ...