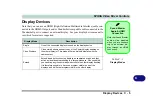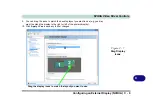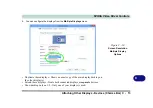NVIDIA Video Driver Controls
Attaching Other Displays - Devices (Charms Bar) C - 11
C
Attaching Other Displays - Devices (Charms Bar)
You can configure attached displays from
Devices
(in the
Windows 8
Charms Bar
)
.
1.
Attach your external display to the HDMI-Out port (and/or Thunderbolt port), and turn
it on.
2.
Go the
Charms Bar
and select
Devices
.
3.
Click
Second Screen
.
4.
Click on any one of the options from the menu to select
Duplicate
,
Extend
or a
Single (
PC Screen only
or
Second Screen only
) display.
Windows Logo Key
+ P Key
Combination
You can use the
+ P
key combination to
quickly bring up the
Sec-
ond Screen
menu.
You can also use the
Display Switch
but-
ton in the
Control Cen-
ter
to access the menu
and select the appropri-
ate attached display
mode.
You can also use the
Fn
+F7
key combination to
quickly access the
Sec-
ond Screen
menu in
Windows 8
.
Figure C - 8
Second Screen
(Devices)
Summary of Contents for P375SM
Page 1: ...V13 1 00 ...
Page 2: ......
Page 18: ...XVI Preface ...
Page 32: ...XXX Preface ...
Page 78: ...Quick Start Guide 1 46 1 ...
Page 108: ...Storage Devices Mouse Audio 2 30 2 ...
Page 138: ...Drivers Utilities 4 10 4 ...
Page 176: ...Upgrading The Computer 6 20 6 ...
Page 260: ...Modules 7 84 7 ...
Page 278: ...Interface Ports Jacks A 6 A ...
Page 310: ...NVIDIA Video Driver Controls C 28 C ...
Page 316: ...Specifications D 6 D ...