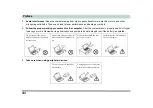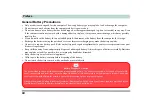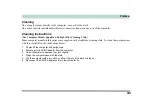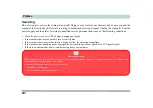Summary of Contents for W515GU
Page 1: ...V18 1 00 ...
Page 2: ......
Page 30: ...XXVIII Preface ...
Page 64: ...Quick Start Guide 1 34 1 ...
Page 110: ...Power Management 3 30 3 ...
Page 142: ...BIOS Utilities 5 22 5 ...
Page 184: ...Troubleshooting 7 14 7 ...
Page 188: ...Interface Ports Jacks A 4 A ...
Page 194: ...Control Center B 6 B ...
Page 220: ...Video Driver Controls C 26 C ...
Page 224: ...Specifications D 4 D ...