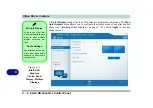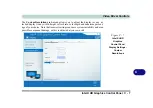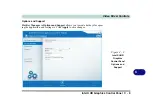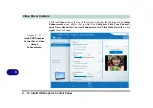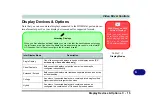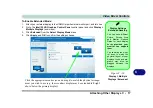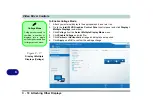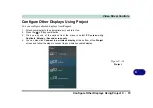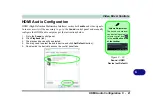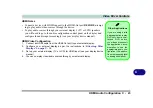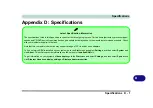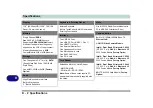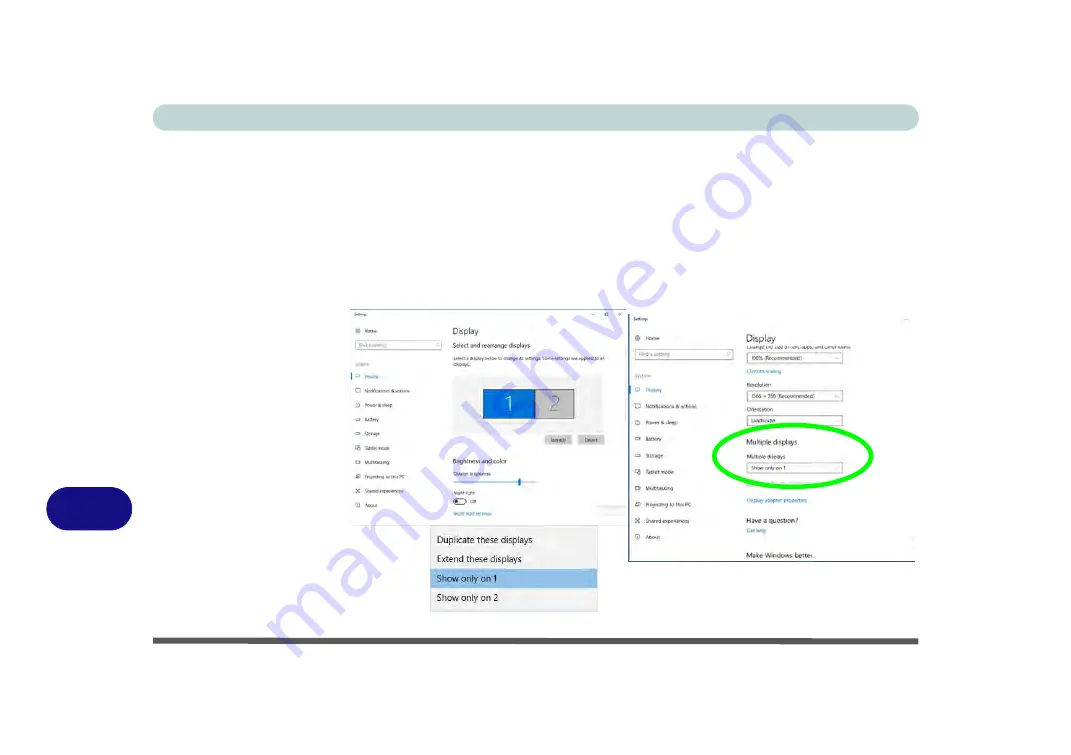
Video Driver Controls
C - 20 You can configure attached displays from Project.
C
Configuring an External Display In Windows
The
System
Control Panel in
Settings
may also be used to configure displays.
1.
Attach your external display to the appropriate port, and turn it on.
2.
Click the Start Menu and click
Settings > System
(or right-click the desktop and
select
Display Settings
).
3.
Click the
Multiple Displays
menu and select
Duplicate these displays
,
Extend
these displays
or
Show only on 1/2
.
4.
Click
Keep changes
to save any changes made.
Figure C - 19
System > Display
(Multiple Displays)
Summary of Contents for W515GU
Page 1: ...V18 1 00 ...
Page 2: ......
Page 30: ...XXVIII Preface ...
Page 64: ...Quick Start Guide 1 34 1 ...
Page 110: ...Power Management 3 30 3 ...
Page 142: ...BIOS Utilities 5 22 5 ...
Page 184: ...Troubleshooting 7 14 7 ...
Page 188: ...Interface Ports Jacks A 4 A ...
Page 194: ...Control Center B 6 B ...
Page 220: ...Video Driver Controls C 26 C ...
Page 224: ...Specifications D 4 D ...