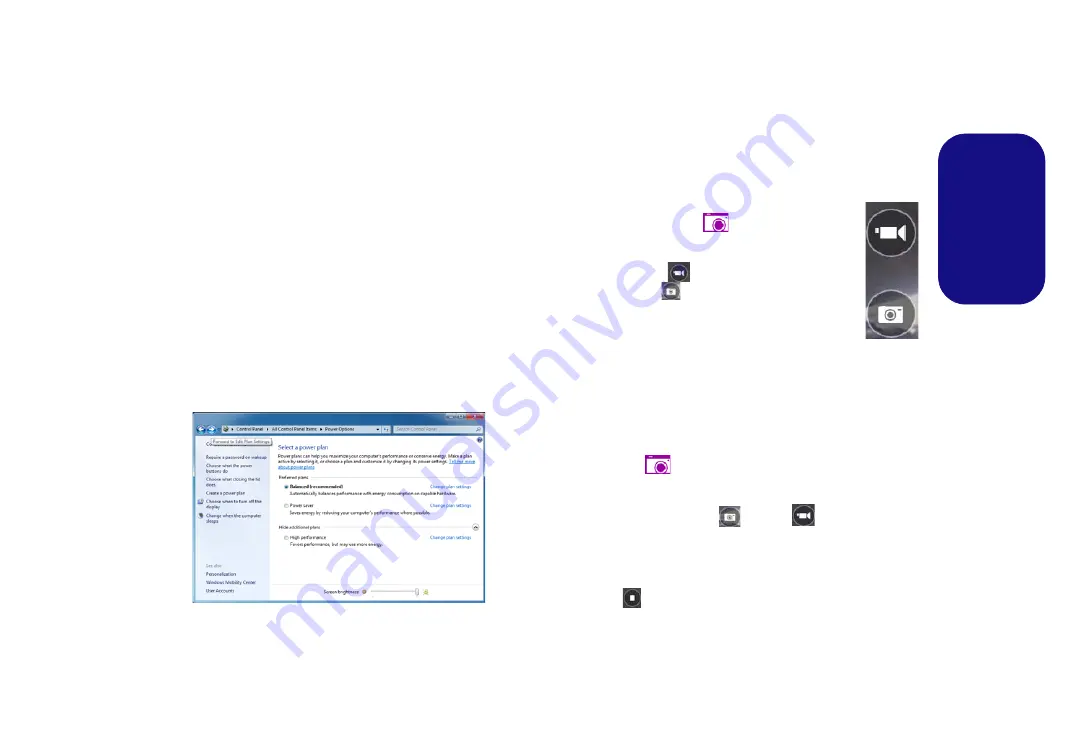
21
Engl
ish
Power Options
The
Power Options
(
Hardware and Sound
menu) con-
trol panel icon in
Windows
allows you to configure power
management features for your computer. You can con-
serve power by means of
power plans
and configure the
options for the
power button
,
sleep button (Fn + F4)
,
computer lid (when closed)
,
display
and
sleep
mode (the
default power saving state) from the left menu. Note that
the
Power saver
plan may have an affect on computer
performance.
Click to select one of the existing plans, or click
Create a
power plan
in the left menu and select the options to cre-
ate a new plan. Click
Change Plan Settings
and click
Change advanced power settings
to access further con-
figuration options.
PC Camera
When the PC Camera is in use the LED indicator to the
left of the camera will be illuminated in red (see
).
Camera App
1.
Run the
Camera
app from the
Start
screen by click-
ing on the
Camera
icon .
2.
The camera interface will display two buttons on the
right side of the screen.
3.
The upper button
is used to record video, and
the lower button
is used to take still pictures.
4.
Right-click
on the screen to bring up menu buttons
at the bottom of the screen.
5.
These buttons enable you to access the
Camera
roll
(where captured pictures and video are displayed), set the
timer
(the time period before capture begins) and set the
exposure level using the slider to obtain the best results.
Taking Pictures/Capturing Video
1.
Run the
Camera
app from the
Start
screen by clicking on the
Camera
icon .
2.
Click to select the timer if you require a countdown before
capture.
3.
Click to select either photo
or video
mode.
4.
Click in the appropraite icon to take a picture or start video
capture (if video capture begins a timer will appear in the
bottom corner of the screen).
5.
To stop video capture click the main window again (or click the
stop icon
).
6.
Captured photos and videos will be saved to a
Camera Roll
folder within the
Pictures
folder.
Figure 15
- Power Options
















































