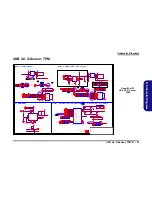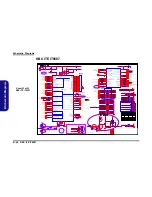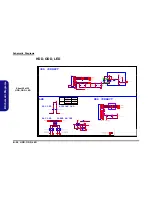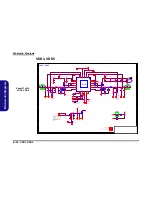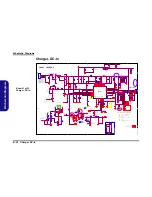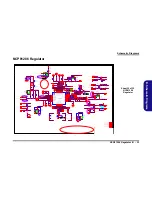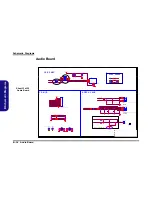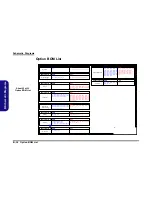BIOS Update
C - 1
C:
BI
OS Upda
te
Appendix C:Updating the FLASH ROM BIOS
BIOS Version
Make sure you down-
load the latest correct
version of the BIOS ap-
propriate for the com-
puter model you are
working on.
You should only
download BIOS ver-
sions that are
V1.01.XX or higher
as
appropriate for your
computer model.
Note that BIOS versions
are not backward com-
patible and therefore
you may not down-
grade your BIOS to an
older version
after up-
grading to a later ver-
sion (e.g if you upgrade
a BIOS to ver 1.01.05,
you
MAY NOT
then go
back and flash the BIOS
to ver 1.01.04).
To update the FLASH ROM BIOS, you must:
• Download the BIOS update from the web site.
• Unzip the files onto a bootable CD/DVD/USB Flash Drive.
• Reboot your computer from an external CD/DVD/USB Flash Drive.
• Use the flash tools to update the flash BIOS using the commands indicated below.
• Restart the computer booting from the HDD and press
F2
at startup enter the BIOS.
• Load setup defaults from the BIOS and save the default settings and exit the BIOS to restart the computer.
• After rebooting the computer you may restart the computer again and make any required changes to the default BIOS
settings.
Download the BIOS
1.
Go to
www.clevo.com.tw
and point to
E-Services
and click
E-Channel
.
2. Use your user ID and password to access the appropriate download area (BIOS), and download the latest BIOS files
(the BIOS file will be contained in a batch file that may be run directly once unzipped) for your computer model
(
see sidebar for important information on BIOS versions
).
Unzip the downloaded files to a bootable CD/DVD/ or USB Flash drive
1.
Insert a bootable CD/DVD/USB flash drive into the CD/DVD drive/USB port of the computer containing the
downloaded files.
2. Use a tool such as Winzip or Winrar to unzip all the BIOS files and refresh tools to your bootable CD/DVD/USB
flash drive (you may need to create a bootable CD/DVD with the files using a 3rd party software).
Set the computer to boot from the external drive
1.
With the bootable CD/DVD/USB flash drive containing the BIOS files in your CD/DVD drive/USB port, restart the
computer and press
F2
(in most cases) to enter the BIOS.
2. Use the arrow keys to highlight the
Boot
menu.
3. Use the “
+
” and “
-
” keys to move boot devices up and down the priority order.
4. Make sure that the CD/DVD drive/USB flash drive is set first in the boot priority of the BIOS.
5. Press
F4
to save any changes you have made and exit the BIOS to restart the computer.
Summary of Contents for W950JU
Page 1: ...W950JU W955JU ...
Page 2: ......
Page 3: ...Preface I Preface Notebook Computer W950JU W955JU Service Manual ...
Page 24: ...Introduction 1 12 1 Introduction ...
Page 47: ...Top W950JU A 3 A Part Lists Top W950JU 枰 怠ĴňIJİōŕņĮIJİ 䶂 ㇵ ẍ怠ġōŕņġĮij 䶂ġ Figure A 1 Top W950JU ...
Page 48: ...A 4 Top W955JU A Part Lists Top W955JU 枰 怠ĴňIJİōŕņĮIJİ 䶂 ㇵ ẍ怠ġōŕņġĮij 䶂ġ Figure A 2 Top W955JU ...
Page 49: ...Bottom W950JU A 5 A Part Lists Bottom W950JU Figure A 3 Bottom W950JU ...
Page 50: ...A 6 Bottom W955JU A Part Lists Bottom W955JU Figure A 4 Bottom W955JU ...
Page 51: ...LCD W950JU A 7 A Part Lists LCD W950JU Figure A 5 LCD W950JU ...
Page 52: ...A 8 LCD W955JU A Part Lists LCD W955JU 暨天 Ĵňİōŕņġ㧉䳬 ġ 怠㬌ĴňIJİōŕņĮIJ 䶂ġġ Figure A 6 LCD W955JU ...
Page 53: ...DVD DUAL W950JU A 9 A Part Lists DVD DUAL W950JU Figure A 7 DVD DUAL W950JU ...
Page 54: ...A 10 A Part Lists DVD DUAL W955JU Figure A 8 DVD DUAL W955JU ...
Page 55: ...Dummy ODD W950JU A 11 A Part Lists Dummy ODD W950JU Figure A 9 Dummy ODD W950JU ...
Page 56: ...A 12 HDD W950JU A Part Lists HDD W950JU Figure A 10 HDD W950JU ...
Page 57: ...HDD W955JU A 13 A Part Lists HDD W955JU Figure A 11 HDD W955JU ...
Page 58: ...A 14 2nd HDD W950JU A Part Lists 2nd HDD W950JU Figure A 12 2nd HDD W950JU ...